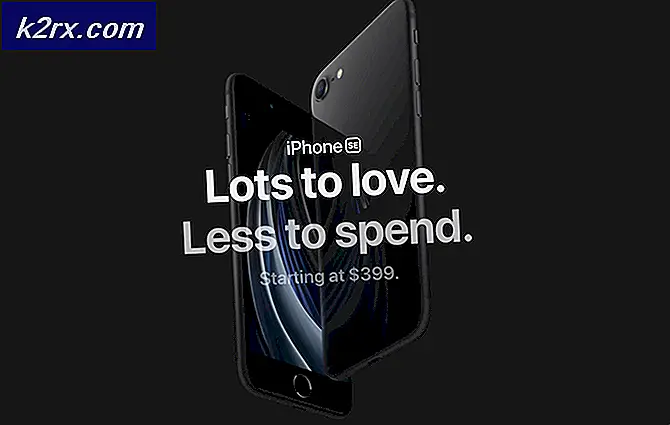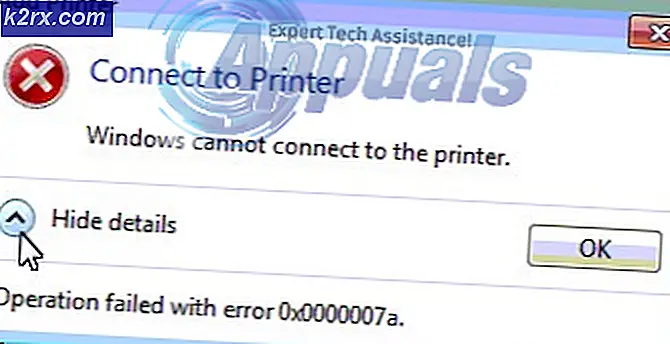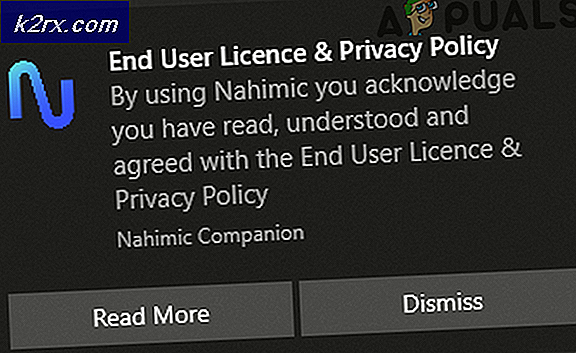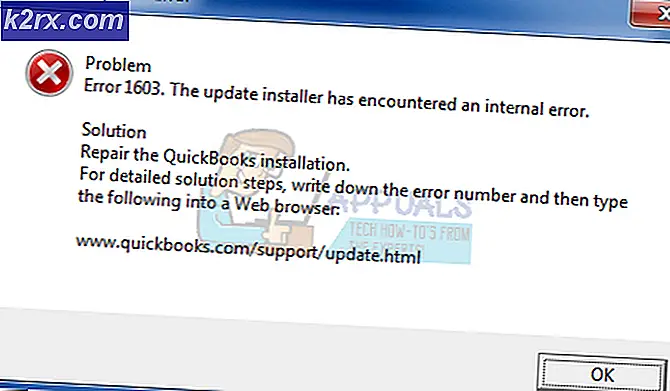Sådan ordnes Rdbss.sys BSOD (RDR FILE SYSTEM) i Windows 7, 8 eller 10
Nogle Windows-brugere støder på Rdbss.sys relaterede BSOD (Blue Screen of Death)i tilfældige intervaller uden tilsyneladende udløser. I de fleste tilfælde er Stop Error-koden, der kommer op RDR-FILESYSTEM. Dette problem er blevet bekræftet at forekomme på Windows 7, Windows 8.1 og Windows 10.
Der er en dårlig Windows Update (KB2823324) der vides at forårsage BSOD'er, der peger mod Rdbss.sysfil. Hvis dette scenarie er anvendeligt, kan du løse problemet ved hjælp af Microsoft Vis eller skjul fejlfindingfor at afinstallere og skjule den problematiske opdatering.
Imidlertid rapporteres dette særlige problem også i forbindelse med Microsoft Onedrive. Som det viser sig, er der visse OneDrive-versioner, der måske ender med at producere uopfordret BSOD'er. I dette tilfælde skal du være i stand til at løse problemet ved at afinstallere den aktuelle OneDrive-version og derefter geninstallere den nyeste version via de officielle kanaler.
Under visse omstændigheder kan korruption i systemfiler også være årsagen til denne fejlkode. For at løse dette problem kan du implementere SFC- og DISM-scanninger for at rette forekomster af korruption i lav og mellemklasse. Men for stærkt beskadigede OS-drev skal du udføre en komplet opdatering af Windows-komponenter med en ren installation eller reparationsinstallation.
Afinstallation af opdatering KB2823324 (hvis relevant)
Som det viser sig, er der en særlig opdatering, der vides at bidrage til opfattelsen af Rdbss.sys (RDR FILE SYSTEM) BSOD er en dårlig Windows Update (KB2823324). Som mange berørte brugere har rapporteret, kan denne særlige opdatering muligvis medføre generel ustabilitet med visse CPU-modeller.
Hvis dette scenarie er anvendeligt, skal du kunne løse problemet ved at afinstallere og skjule denne problematiske opdatering for at sikre, at problemet ikke vises igen.
Her er en hurtig trin-for-trin guide, der giver dig mulighed for at afinstallere og skjule KB2823324opdater for at forhindre dit operativsystem i at afinstallere det:
- Trykke Windows-tast + R at åbne en Løb dialog boks. Skriv derefter 'ms-indstillinger: windowsupdate 'inde i dialogboksen, og tryk derefter på Gå ind at åbne op for Windows opdatering skærm af Indstillinger app.
- Inde i Windows opdatering skærmbillede, brug afsnittet til venstre for at klikke på Se opdateringshistorik.
- Klik derefter på vent, indtil listen over installerede opdateringer indlæses, og klik derefter på Afinstaller opdateringer (øverst på skærmen).
- Når du ser den fulde liste over opdateringer, skal du rulle ned og finde KB2823324opdatering. Når du ser det, skal du højreklikke på det og vælge Afinstaller fra den nyligt viste kontekstmenu. Ved bekræftelsesprompten skal du klikke på Ja for at starte processen.
- Når det lykkes dig at afinstallere opdateringen, få adgang til denne download-side her for at downloade den nyeste version af Microsoft Vis eller Skjul fejlfindingspakke.
- Når download er afsluttet, skal du åbne .diagcab fil, og vent på, at fejlfindingsvinduet vises. Når det er tilfældet, skal du klikke på ok Fremskreden og markér afkrydsningsfeltet, der er knyttet til Anvend reparationer automatisk.
- Klik på Næste for at gå videre til næste menu, og vent derefter på det næste hjælpeprogram for at afslutte opdateringsscanningen. Når den er færdig, skal du klikke på Skjul opdateringer.
- Marker derefter afkrydsningsfeltet, der er knyttet til opdateringen KB2823324, og klik derefter på Næste for at starte operationen med at skjule denne problematiske Windows Update.
- Når operationen er afsluttet, skal du genstarte din computer og overvåge situationen for at se, om den samme BSOD stadig forekommer.
Geninstallation af OneDrive (hvis relevant)
Som det viser sig, nogle brugere, der tidligere stødte på Rdbss.sys (RDR FILE SYSTEM) blå dødsskærme har rapporteret, at de endelig formåede at løse problemet, efter at de geninstallerede OneDrive.
Der er ingen officiel forklaring på, hvorfor denne rettelse er effektiv, men berørte brugere antager, at der er en bestemt ustabil OneDrive-version, der muligvis ender med at forårsage uopfordrede BSOD'er. Nogle brugere, der beskæftiger sig med dette problem, har løst det ved at afinstallere deres nuværende OneDrive-version og derefter geninstallere den nyeste version via de officielle kanaler.
Her er en hurtig guide til, hvordan du geninstallerer din nuværende OneDrive-version:
- Trykke Windows-tast + R at åbne en Løb dialog boks. Skriv derefter 'Appwiz.cpl' inde i Løb dialogboks, og tryk på Gå ind at åbne op for Programmer og funktioner menu.
- Inde i Programmer og funktioner menu, rul ned gennem listen over installerede programmer og find Microsoft OneDrive. Når du har fundet det, skal du højreklikke på det Microsoft OneDrive og vælg Afinstaller fra genvejsmenuen.
- Inde i afinstallationsskærmen skal du følge instruktionerne på skærmen for at fuldføre processen, og genstart computeren.
- Ved næste opstart skal du åbne din standardbrowser og besøge denne OneDrive til Windows-downloadside.
- Når du kommer til denne side, skal du klikke påKlik her for at downloadehyperlink, og vent på downloadet er afsluttet.
- Følg vejledningen på skærmen for at afslutte installationen, genstart derefter din computer og se om problemet nu er løst.
Udførelse af en SFC- og DISM-scanning
Hvis ingen af rettelserne ovenfor fungerede for dig, er det fuldt ud muligt, at disse tilfældige BSOD'er peger mod Rdbss.sysske på grund af en eller anden form for systemfilkorruption. Heldigvis er hver nyere Windows-version udstyret til at reparere denne slags problemer.
DISM (Deployment Image Servicing and Management) og SFC (systemfilkontrol)er to konsoliderede forsyningsvirksomheder, der er i stand til at løse korrupte forekomster af lave og niveauer.
Hvis du vil bruge dem til god brug, skal du starte med en simpel SFC-scanning -Denne handling er 100% lokal og kan køre uden en internetforbindelse. Hvad dette vil gøre er at sammenligne dine nuværende OS-filer med en liste over sunde ækvivalenter og erstatte eventuelle filer beskadigede OS-filer.
Bemærk: Når du har startet denne procedure, må du ikke afbryde den med magt. Ellers risikerer du at oprette yderligere logiske fejl.
Når denne handling er afsluttet, skal du genstarte computeren og vente på, at den næste opstart er afsluttet. Når din computer er startet op igen tryk fremad med en DISM-scanning.
Bemærk: I modsætning til SFC kræver DISM en stabil internetforbindelse, fordi den bruger en underkomponent af Windows Update til at downloade sunde OS-filer, der skal erstatte de beskadigede ækvivalenter.
Når DISM-scanningen er afsluttet, skal du genstarte din computer og se, om BSOD-nedbrud nu er løst.
Nulstilling af hver Windows-komponent
Hvis ingen af de potentielle rettelser, vi hidtil har præsenteret, har tilladt dig at stoppe konstanten Rdbss.sys BSOD, det er meget sandsynligt, at du har at gøre med alvorlig systemfilkorruption, som du ikke vil være i stand til at rette konventionelt. I dette tilfælde skal du være i stand til at løse problemet helt ved at nulstille alle relevante Windows-komponenter.
Når du gør dette, har du to måder fremad - Du kan gå til en komplet OS-sletning, eller du kan kun målrette mod de filer, der tilhører dit operativsystem:
- Reparer installation - Dette er også kendt som en reparationsprocedure på stedet. Det anbefales meget, hvis du har vigtige oplysninger, der i øjeblikket gemmes på OS-drevet. Men det er vigtigt at huske på, at dette kræver, at du bruger et kompatibelt Windows-installationsmedie. Den største fordel ved dette er dog, at du beholder alle dine applikationer, spil, brugerindstillinger og personlige medier.
- Ren installation - Dette er den nemmere betjening ud af bunken, da dette kan startes direkte fra Windows GUI-menuen uden brug af et kompatibelt installationsmedie. Men medmindre du sikkerhedskopierer dine data på forhånd, skal du være forberedt på fuldstændigt datatab på dit OS-drev.