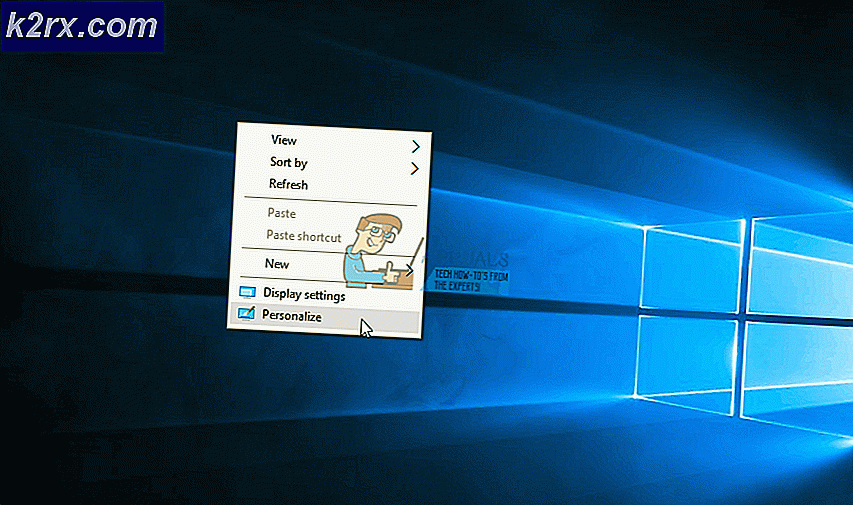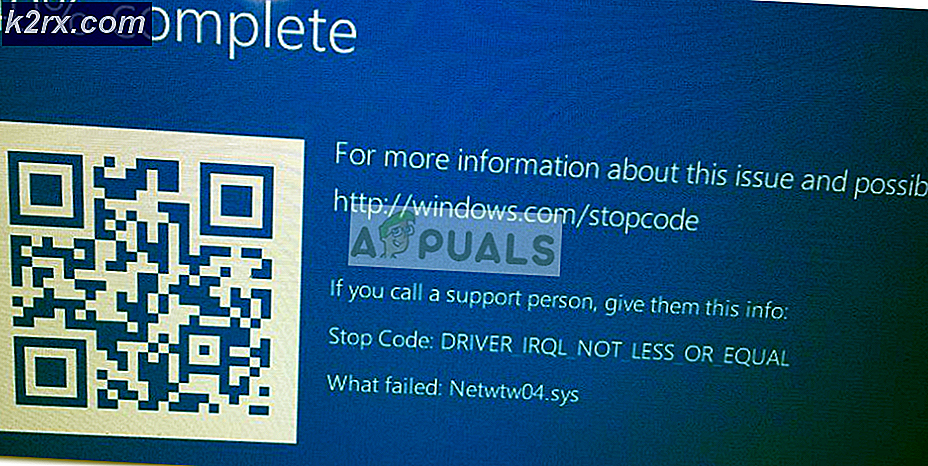Sådan rettes PS4 Remote Play Error 0x80001FFF
Det Fejlkode 0x80001FFF (kan ikke oprette forbindelse til PS4) opstår, når brugere forsøger at oprette forbindelse til deres PS4 via Remote Play i Windows 10. Fejlkoden vises, efter at fejlforbindelsesforsøget mislykkes.
Som det viser sig, er der flere forskellige årsager, der muligvis ender med at forårsage netop denne fejlkode:
Metode 1: Deaktivering af tredjepartsinterferens (hvis relevant)
Ifølge nogle berørte brugere kan dette problem meget vel være forårsaget af en eller anden form for interferens forårsaget af en overbeskyttende AV-suite, der ender med at afbryde forbindelsen til din PS4 på grund af en falsk positiv.
Hvis dette scenarie er anvendeligt, og du bruger en tredjeparts sikkerhedssuite, skal du være i stand til at løse dette problem hurtigt ved at deaktivere realtidsbeskyttelsen og forhindre, at afbrydelsen sker.
De fleste suiter fra tredjepart giver dig mulighed for at gøre dette direkte fra bakkebjælkeikonet. Højreklik bare på det og se efter en mulighed, der giver dig mulighed for at deaktivere realtidsbeskyttelsen.
Men husk, at hvis du bruger en AV-pakke, der leveres med en firewall, er chancerne for, at de samme sikkerhedsregler forbliver på plads, selv efter at du har deaktiveret AV fra tredjepart. I dette tilfælde vil du kun kunne løse problemet ved at afinstallere sikkerhedspakken helt og fjerne eventuelle restfiler.
Hvis denne metode ikke var effektiv, eller du ikke bruger en tredjepartssuite, skal du gå ned til den næste potentielle løsning nedenfor.
Metode 2: Tilslutning af PS4-systemet manuelt
Hvis du allerede har prøvet hurtig tilgang, og det ikke fungerede for dig (og du sørgede for, at der ikke er nogen antivirusinterferens), er det næste trin at prøve den manuelle tilgang. Denne procedure er lidt kedelig, men har en større chance for at give dig mulighed for at oprette forbindelse til din PS4 eksternt (selvom du ikke har en pålidelig internetforbindelse).
Men inden du kommer i gang, er der flere krav, som du skal være opmærksom på. Du skal markere hvert felt nedenfor for at forbinde PS4 til en pc manuelt:
Forudsætninger
- Windows 7, Windows 8.1 eller Windows 10 Computer
- PS4-system med den nyeste systemopdatering installeret
- Dualshock 4 trådløs controller
- USB-kabel (til tilslutning til pc'en) eller en trådløs Dualshock 4-adapter
- En konto på Playstation Network (Intet guldabonnement nødvendigt)
- Pålidelig internetforbindelse - For at få den bedste ydelse har du brug for ægte downloadhastigheder på mindst 15 Mbps.
Når du har sørget for at kontrollere alt, skal du følge instruktionerne nedenfor for at oprette forbindelse til din PS4-konsol manuelt fra en Windows-pc:
- Download nyeste version af Remote Play Installer, dobbeltklik på det, tildel administratorrettigheder og følg instruktionerne på skærmen for at fuldføre installationen.
Bemærk: Hvis du vil spille uden en internetforbindelse, skal du også downloade og installere Offline Remote Play patch.
- Vælg et passende sted, hvor du har masser af plads, start derefter installationen, og vent på, at operationen er afsluttet.
Bemærk: Installationen anmoder muligvis om installation af yderligere software. Hvis dette sker, skal du følge instruktionerne på skærmen for at downloade de ekstra funktioner (dette bør kun forekomme i Windows 7 og Windows 8.1) - Når installationen er gennemført, skal du genstarte computeren og vente på, at den næste opstart er afsluttet.
- Når installationen er færdig, skal du flytte til dit PS4-system og gå til Indstillinger> Remote Play Connection Indstillingerog få adgang til Fjern Play Connection Settings. Når du er inde, skal du blot markere det felt, der er knyttet til Aktivér Remote Play.
- Når Remote Play er aktiveret, skal du gå til Indstillinger> Kontostyring og sørg for, at denne konsol er aktiveret som din Primær PS4. Hvis det ikke er tilfældet, skal du brugeAktivér som din primære PS4menu og bekræft for at gøre det.
Bemærk: Hvis du vil sikre, at du kan oprette forbindelse til din PS4, mens den er i ro mere, skal du gå til Indstillinger> Strømbesparelsesindstillinger> Indstil funktioner, der er tilgængelige i hviletilstand. Marker afkrydsningsfeltet, der er tilknyttetBliv forbundet til internettetogAktiver Aktivering af PS4-netværk.
- Drej dit PS4-system, og sæt det i hviletilstand (valgfrit).
- Tilslut controlleren til din pc ved hjælp af et USB-kabel, eller par det med Dualshock 4 USB trådløs adapter. Når du er bedt om det, skal du logge ind med din Playstation Network-konto.
- Vent på, at forbindelsen er oprettet, og se om du stadig støder på den samme 0x080001fffFejlkode.
Hvis det samme problem vender tilbage, skal du gå ned til den næste mulige løsning nedenfor.
Metode 3: Aktivering af UPnP (hvis relevant)
Hvis ingen af de potentielle rettelser ovenfor har fungeret for dig, er det meget sandsynligt, at du rent faktisk har at gøre med en NAT (Network Address Translation) problem. Generelt, hvis din NAT er lukket, er visse handlinger (herunder forsøget på at bruge Remote Play på PS4) ikke tilladt på dit netværk.
Hvis dette scenarie er anvendeligt, skal du kunne løse problemet ved at aktivering af Universal Plug and Play hvis din router understøtter det. Langt størstedelen af routere, der er produceret efter 2012, understøtter denne teknologi, så du skal have denne mulighed allerede aktiveret (medmindre du specifikt har deaktiveret den).
Men hvis du bruger en ældre routermodel, skal du muligvis videresende de porte, der kræves af Remote Play manuelt (fra din routers indstillinger) - Hvis dette scenarie er relevant, skal du følge instruktionerne nedenfor.
Metode 4: Videresendelse af de påkrævede porte manuelt
Hvis du bruger en ældre routermodel, der ikke understøtter UPnP, skal du videresende de porte, der bruges af PS4 Remote Play manuelt (UDP 9296, UDP 9297 og UDP 9303). Denne handling udføres fra dine routerindstillinger, så du bliver nødt til at få adgang til den ved at få adgang til standard-IP-adressen.
Flere berørte brugere har bekræftet, at denne handling var det eneste, der tillod dem at spille PS4-spil på deres pc ved hjælp af funktionen Fjern afspilning.
Følg instruktionerne nedenfor for at videresende de porte, der kræves af Remote play manuelt fra dine routerindstillinger:
- Åbn en browser på pc'en, skriv en af følgende adresser, og tryk på Gå ind for at åbne dine routerindstillinger:
192.168.0.1 192.168.1.1
Bemærk: Hvis ingen af disse adresser fungerer for dig, find din routers IP fra enhver enhed.
- Når du kommer til loginskærmen, skal du indtaste dine brugerdefinerede legitimationsoplysninger, hvis du tidligere har oprettet nogen. hvis du ikke gjorde det (det er første gang, du besøger denne side), så prøv admin som brugere og 1234 som adgangskode - De fleste routerproducenter bruger disse legitimationsoplysninger som standard.
Bemærk: Hvis de ikke fungerer, skal du søge online efter specifikke trin til nulstilling af standardoplysningerne på din router.
- Når du er kommet forbi den indledende login-skærm på din router, skal du kigge efter Fremskreden menu og se om du kan finde en indstilling kaldetPortvideresendelse.
Bemærk:Afhængigt af din routermodel kan navnet på menuerne være anderledes. - Inde i Portvideresendelse menu, fortsæt og tilføj de UDP-porte, der bruges af Remote Play-hjælpeprogrammet:
UDP 9296 UDP 9297 UDP 9303
- Når portene er videresendt helt, skal du genstarte både din router og din computer og se om du er i stand til at oprette forbindelse ved næste systemstart uden at se det samme 0x80001FFFFejlkode.