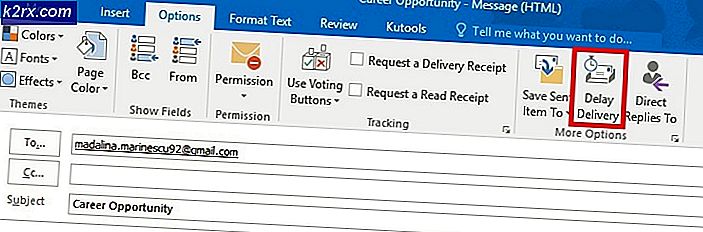Sådan løses “NET HELPMSG 2182” på Windows?
Windows er et af de mest populære operativsystemer derude på grund af det er let at bruge interface og mange funktioner, der er mere end nok til at udføre næsten alt, hvad nogen muligvis har brug for med deres computer. Der har imidlertid for nylig været rapporter om en "Problem med BITS Service: Den ønskede service er allerede startet. Mere hjælp er tilgængelig ved at skrive NET HELPMSG 2182”Fejl under forsøg på at opdatere Windows eller mens du prøver at åbne Windows Store.
Hvad forårsager "NET HELPMSG 2182" -fejlen?
Efter at have modtaget adskillige rapporter fra flere brugere, besluttede vi at undersøge problemet og kom med et sæt levedygtige løsninger til fuldstændig at rette op på det. Vi undersøgte også årsagerne til, at denne fejl udløses, og de er angivet nedenfor.
Nu hvor du har en grundlæggende forståelse af problemets natur, vil vi gå videre mod løsningerne. Sørg for at følge alle trinene nøje og nøjagtigt for at undgå konflikter. Før prøv en af nedenstående løsninger, skal du sørge for midlertidigt deaktiver alle Antivirus software på computeren inklusive Windows Defender.
Løsning 1: Genstart af tjenester
Hvis der er fejl i tjenesterne, er der en chance for at få dem til at arbejde igen ved at genstarte dem. Til det vil vi bruge kommandoprompten. For at gøre det:
- Tryk på “Windows” + “R” taster samtidigt for at åbne køreprompten.
- Indtast "cmd" og tryk på "flytte” + “ctrl” + “Gå ind”For at give administrative rettigheder.
- Indtast følgende kommandoer en efter en, og tryk på “Gå ind”Efter hver.
net stop wuauserv net stop cryptSvc net stop bits net stop msiserver
- Indtast følgende kommandoer en efter en, og tryk på "Enter" efter at have indtastet hver enkelt
ren C: \ Windows \ SoftwareDistribution SoftwareDistribution.old ren C: \ Windows \ System32 \ catroot2 Catroot2.old
- Indtast følgende kommandoer, og tryk på Enter efter hver enkelt.
net start wuauserv net start cryptSvc net start bits net start msiserver
- Kontroller, om problemet fortsætter.
Løsning 2: Kørsel af SFC Scan
Hvis visse systemfiler er blevet beskadiget, kan fejlen muligvis udløses. Derfor starter vi i dette trin en SFC-scanning, der kontrollerer systemfiler for skader / korruption. For det:
- Tryk på “Windows” + “R”-Knapper for at åbne køreprompten.
- Indtaste "cmd”Og tryk“Flytte” + “Ctrl” + “Gå ind”For at give adminisitrative privilegier.
- Indtast følgende kommando, og tryk på “Gå ind“.
sfc / scannow
- Vent på, at scanningen er afsluttet, og kontroller, om problemet fortsætter.
Løsning 3: Kørsel af DISM Scan
En DISM-scanning er ligesom SFC-scanningen, bortset fra at den kontrollerer online i Microsofts database for fejl vedrørende opdateringen og operativsystemet og løser dem automatisk. For at køre en DISM-scanning:
- Tryk på “Windows” + “R”-Knapper for at åbne køreprompten.
- Indtaste "cmd”Og tryk“Flytte” + “Ctrl” + “Gå ind”For at give adminisitrative privilegier.
- Indtast følgende kommando, og tryk på “Gå ind“.
DISM.exe / Online / Oprydningsbillede / Scanhealth
- Efter dette skal du skrive følgende kommando og trykke på “Gå ind“.
DISM.exe / Online / Oprydningsbillede / Restorehealth
- Når scanningen er afsluttet, skal du kontrollere, om problemet fortsætter.
Løsning 3: Kontroller for opdateringer
Det er muligt, at Microsoft frigav en ny patch til at løse problemerne med computeren. Derfor anbefales det at tjekke for en opdatering fra Microsoft. For det:
- Trykke “Windows” + “jeg”For at åbne Indstillinger.
- Klik på “Opdatering & Sikkerhed”Valgmulighed og vælg“Kontrollere til Opdateringer”-Knappen.
- Vent til kontrolprocessen er afsluttet, og opdateringen downloades automatisk og installeres på computeren.
- Kontrollere for at se, om problemet fortsætter.