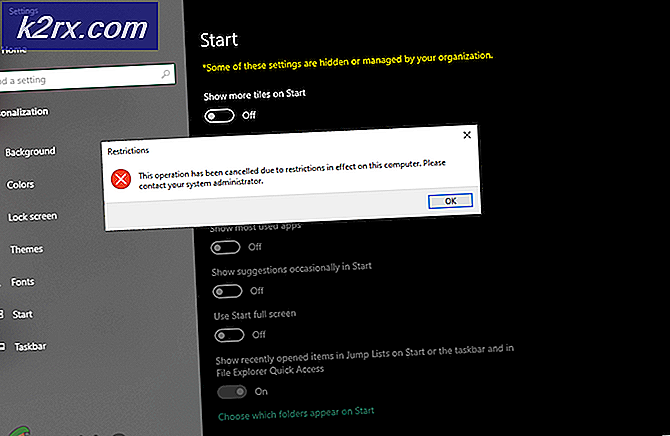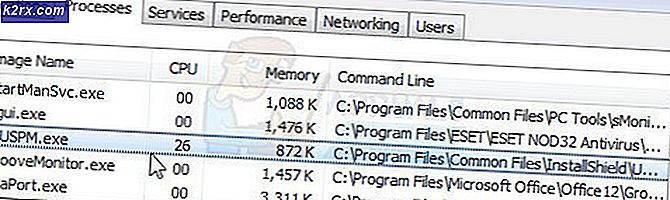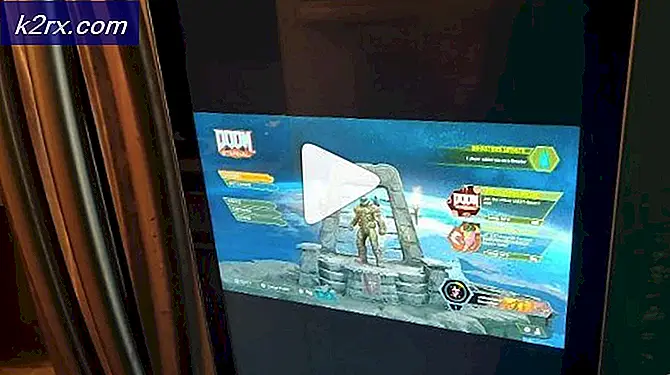Sådan styres en Android-telefon fra en Windows 10-pc
Kontrol af din Android-telefon fra en Windows-pc giver dig mulighed for at udføre de fleste af de almindelige operationer uden engang at låse din telefon fysisk op. Nogle af de handlinger, du kan udføre fra pc, inkluderer adgang til meddelelser fra apps, svar på meddelelser, del billeder og andre filer, rediger fotos, foretag opkald meget mere
Dette er dog ikke en perfekt løsning til rent oprindelige opgaver som at spille mobilspil, da de er specifikt lavet med telefoncontroller-mekanismer som gestus.
Metode 1: Brug af Microsofts din ledsager til at styre en Android-telefon
Nye modeller af Samsung Galaxy-telefoner har Din telefon ledsager forudinstalleret som Link til Windows som let kan tilgås fra menuen til hurtigindstillinger. De andre Android-telefoner, der ikke er forudinstalleret med appen, kan nemt få det fra Google Play-butikken.
Her er nogle af de vigtigste funktioner i din telefon Windows-app:
Fotos Management - Når en telefon er tilsluttet en Windows-pc, kan du nemt få vist, redigere, slette og dele alle fotos, der er gemt på din telefon. Dette betyder, at du ikke behøver at gå igennem besværet med at sende billeder fra din telefon til din pc og omvendt.
Adgang til meddelelse - Med pc-appen kan du nemt se, administrere og svare på meddelelser, der modtages på din telefon uden at skulle åbne din telefon.
Tekstbeskeder - Fra din pc kan du nemt oprette og svare på tekstbeskeder, der modtages på din telefon
Opkaldshåndtering - Du kan nemt foretage og besvare telefonopkald fra din pc, da du kan få adgang til alle dine gemte kontakter.
Kontroller apps - Dette fungerer kun på nogle få telefoner (i øjeblikket nye Samsung Galaxy-modeller). Funktionen gør det muligt at spejle en telefons skærm på pc, hvilket betyder, at du kan åbne en hvilken som helst app på din telefon fra din pc.
Installer din telefon Companion-app
- Åbn Google Play butik på din telefon, og søg efter Din telefon ledsager.
- Vælg applikationen fra søgeresultaterne, og tryk på Installere.
For Samsung-enheder vil du enten se “installeret”Eller“opdatering”Hvis der er en ny opdatering til applikationen. - For Samsung-brugere skal du åbne Hurtige indstillinger ved at skubbe meddelelseslinjen ned og derefter trykke og holde nede Link til Windows
- For andre Android-telefoner skal du bare åbne den nyinstallerede Din telefon ledsager fra appmenuen
- Klik på velkomstskærmen Forbind din telefon og pcog klik derefter på Blive vedpå det næste skærmbillede. Dette åbner derefter et kamera for at scanne en QR-kode, der skal vises på din pc.
- Lad denne skærm være åben på din telefon
Opsætning af forbindelse mellem telefon og pc
- Åbn Windows-menuen på din pc og søg efter “Din telefon”Og åbn applikationen
- Vælg den slags telefon, du har Android i denne sag, og klik Blive ved
- Det næste skærmbillede viser dig, hvordan du installerer appen Your Phone Companion på din telefon, men vi har allerede gjort dette, og vælg derfor “Ja, jeg er færdig med at installere Your Phone Companion“
- Klik på Åbn QR-kodeknappen, og brug derefter din telefon til at scanne den QR-kode, der vises på pc'en
- Klik på, når scanningen er gennemført Færdig på pc'en for at afvise koden
- Nå, vi er ikke færdige med forbindelsen endnu. Mobilappen åbner en skærm, der kræver nogle tilladelser aktiveret.
Klik på Blive ved Knap - Vær tålmodig, mens mobilappen opretter forbindelse til pc'en.
- Når forbindelsen er vellykket, bliver du bedt om nødvendige tilladelser som at bruge mobildata til forbindelse til din pc, når WiFi ikke er tilgængelig.
- Din telefon-app på pc viser også en succesmeddelelse. Klik på Kom igang for at begynde at bruge appen Din telefon
- For at få adgang til forskellige funktioner i pc-appen skal du bruge hamburgerikonet (menuikon) øverst til venstre i pc-appen.
Nogle gange behøver du ikke klikke på menuikonet, fordi menuen altid vil være synlig i venstre rude, hvis appvinduet er stort nok. - For at kunne bruge de fleste af funktionerne skal du have både telefonen og pc'en tilsluttet det samme Wi-Fi
Få adgang til telefonbeskeder fra pc
- Klik på Meddelelser fra navigationsmenuen til venstre
- Appen kræver tilladelse for at få adgang til underretninger fra din telefon. Trykke på Åbn Indstillinger vises på din pc-app.
- Hvis dette ikke giver tilladelsen, skal du åbne dine telefonindstillinger, navigere til indstillinger for tilgængelighed ved tildeling af Din telefon ledsager appadgang
- Efter tilladelsen vil meddelelser være synlige i pc-appen Din telefon-app.
- Du kan svare på meddelelsesmeddelelser, men det kræver tilladelse til at caste din telefons skærm til computeren. Klik på en meddelelse for eksempel en Whatsapp-besked for at åbne appen.
- En tilladelsesdialog vises på din telefon, klik på Start nu,og dette åbner appens vindue på pc'en, som du kan interagere med, som om du bruger den faktiske telefon
Foretag og modtag opkald med din telefonapp
- Denne funktion kræver, at din pc har en fungerende Bluetooth-funktion.
- Sørg for, at din telefon er tændt og låst op, og naviger derefter til Opkaldfra navigationsmenuen til venstre på din telefon på pc'en
Klik på Opsætning knap - En hurtig anmodning om at slå Bluetooth til vises på din telefon, tryk på Give lov til på din telefon
- Både pc'en og telefonen viser en forbindelsesstift, og hvis benene stemmer overens, skal du klikke på Japå både telefonen og computeren, og derefter oprettes forbindelsen.
- For at se de seneste opkaldslister skal du give tilladelser til applikationen. Klik på Send tilladelse vises i afsnittet Opkald
- En bekræftelsesdialogboks vises for at give tilladelse til at se opkaldslister, klik på Give lov til.Opkaldslogfiler vises nu i afsnittet Opkald på computeren.
- Du kan bruge opkaldstastaturet i højre sektion til at foretage opkald ved enten at skrive telefonnummeret eller søge gennem gemte kontakter.
Kør telefonapps fra pc
Dette er en ny funktion i applikationen, og det giver dig mulighed for at køre telefonapps, som om du faktisk holder din telefon. Denne funktion bruger screencast-funktionen på din telefon.
- Naviger til Apps fra menuen til venstre
- Klik på en hvilken som helst app, du vil åbne, den beder om screencasting-tilladelser ved at vise en bekræftelsesdialog på din telefon.
- Klik på Start nuog derefter vises telefonskærmen på din pc.
Grundlæggende navigationsprocedurer er:
- Enkelt venstre museklik - Opfører sig som et enkelt tryk på telefonskærmen og er primært til valg og åbning af apps
- Højre museklik - Flytter tilbage til den forrige side ligesom tilbage-knappen på telefonen
- Venstre museklik og hold nede - Opfører sig som at trykke og holde på telefonskærmen
- Musrulle - Opfører sig som at rulle med fingrene på telefonskærmen. Det ruller gennem sider enten lodret eller vandret
Administrer fotos fra pc
Du kan let få adgang til og manipulere billeder i din fotos-app. Naviger til Fotos fra appens venstre menu for at komme i gang.
Du kan del et billede til enhver anden app, der kører på din, for eksempel til Post app eller en hvilken som helst messaging-app. Hvis du bare vil gemme billeder på din pc, skal du bare trække og slippe billedet til pc'en.
Der er forskellige muligheder for manipulation af billedet, f.eks. Redigering, kopiering, lagring og mere ...
Tekstbeskeder fra pc
Naviger til Beskeder sektion ved hjælp af navigationsmenuen i din telefonapp på pc.
Du kan skrive en besked fra højre sektion og derefter skrive telefonnummeret eller søge efter en gemt kontakt for at modtage beskeden
Metode 2: Brug Scrcpy til at styre en Android-telefon fra pc
I modsætning til din telefon fra Microsoft er Scrcpy et open source-program, hvilket betyder, at det er gratis at bruge, og det er åbent for alle at bidrage til udviklingen.
Jeg vil ikke sige, at det er bedre end Din telefon af Windows, da det ikke integreres fuldt ud med Windows-operativsystemet, men det er perfekt til at spejle din Android-telefon på pc. Det kan være praktisk i scenarier, hvor du demonstrerer, hvordan en bestemt mobilapp fungerer, f.eks. Under en præsentation.
Scrcpy kan kun fungere, når telefonen er tilsluttet pc'en via en USB. Opsætning er meget enkel med disse trin:
- Gå til applikationens GitHub-side, og naviger til Windows sektion, klik på downloadlinket til zip-filen
- Når download er afsluttet, skal du oprette en mappe hvor som helst på computeren og udpakke alle filer fra zip'en til den mappe
- Gå til på din telefon Indstillinger, rul ned og åbn Om telefon
- Lede efter Bygge nummer, for nogle telefoner er det placeret på denne side, men for nogle skal du åbne Softwareoplysninger for at finde Build-nummeret
- Klik på Bygge nummersyv gange. Dette er for at aktivere Udviklertilstand på telefonen, hvilket er en forudsætning for, at applikationen kan fungere.
- Naviger tilbage til hovedindstillingsmenuen, og klik på Udvikler mulighederslå udviklerindstillinger til øverst på skærmen
- Aktivér udviklerindstillinger øverst på skærmen
- Naviger til USB debugging og tænd den ved hjælp af vippeknappen
- Tilslut telefonen til pc'en ved hjælp af en USB, og dobbeltklik derefter på fra mappen med de udpakkede filer på din pc scrcpy.exe eller scrcpy(hvis filtypenavne ikke er aktiveret på computeren)
- En meddelelse vises på telefonen for at tillade USB-fejlfinding. Klik på Give lov til
- Scrcpy åbner den spejlede telefonskærm på computeren, som du kan bruge lige som du bruger telefonen