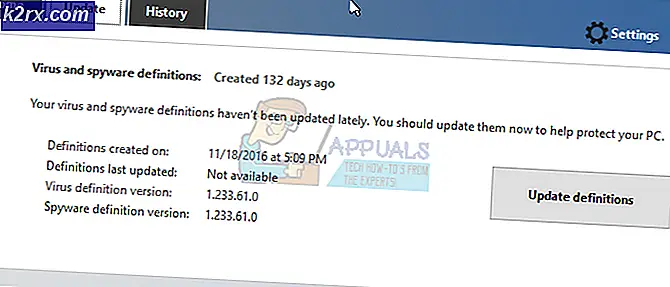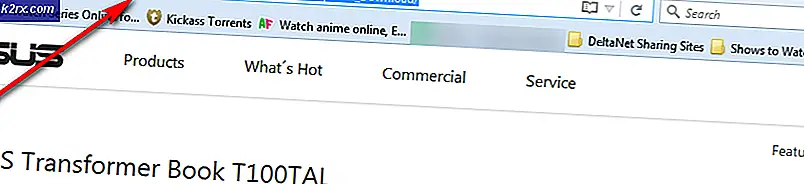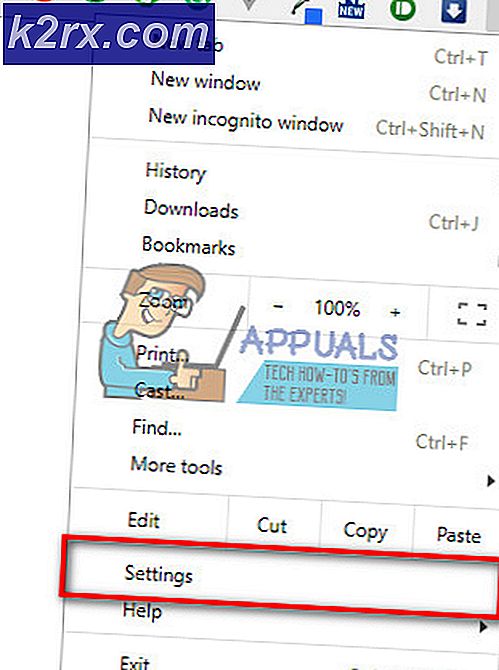Sådan laver du en brugerkonto som administrator på Windows 10
Der er to forskellige typer brugerkonti på Windows 10 - Standardbrugerkonti og Administratorkonti. Forskellen mellem disse to brugerkonto typer er ikke af funktionalitet men af tilladelser og autoritet.
Administratorkonti har fuldstændig autonomi og kontrol over hvert enkelt aspekt af en Windows 10-computer - fra at ændre computerindstillinger for alle brugerkonti på computeren og installere programmer for at komme igennem User Access Control (UAC), kan Administrator-konti gøre alt. Standardbrugerkonti er derimod relativt begrænset i det, de har kontrol over. Standardbrugere kan starte applikationer, men ikke installere nye, de kan ændre indstillinger, men kun så længe de indstillinger, de lider med, ikke påvirker andre brugerkonti på computeren, og du skal indtaste brugernavnet og adgangskoden til en administratorkonto for at komme igennem eventuelle UAC-beskeder på en standardbrugerkonto i Windows 10.
På ældre versioner af Windows eksisterede en anden brugerkonto type kendt som Guest, men der findes ikke noget af den slags på Windows 10. Når du opretter en ny brugerkonto på en Windows 10-computer, oprettes den som standard som standard brugerkonto, selv om du kan vælge at gøre det til en administratorkonto, mens du opretter det. Standardbrugerkonti er yderst nyttige til, når du skal oprette en brugerkonto til et barn eller til en person, der ikke kan stole på at ikke gøre noget rod i ting, hvis de får for meget strøm, men passer ikke til regningen for nogen, der har brug for have en betydelig adgang til og kontrol over en computer.
Hvis du vil give en standardbrugerkonto på en Windows 10-computer mere autonomi og kontrol over computeren, skal du gøre det til en administratorkonto, hvilket er noget, der absolut er muligt. Følgende er de fire forskellige måder, du kan gøre ved at slå en standardbrugerkonto på en Windows 10-computer til en administratorkonto:
Bemærk! Det anbefales, at du forsøger at konvertere en standardbrugerkonto til en administratorkonto, mens du er logget ind på en eksisterende administratorkonto, da de fleste af de metoder, der er angivet og beskrevet, kræver administrative rettigheder. Hvis du ikke allerede er logget ind på en administratorkonto, skal du gennemgå UAC-prompts ved at bruge brugernavnet og adgangskoden til en administratorkonto på computeren.
Metode 1: Brug Windows 10's Indstillinger-hjælpeprogram
Først og fremmest kan du bruge Windows 10s indstillingsværktøj til at slå en allerede eksisterende standardbrugerkonto til en administratorkonto. Det er ganske simpelt, da du bruger en grafikbaseret grænseflade til at få jobbet gjort. Hvis du vil gøre det, skal du:
- Åbn startmenuen .
- Klik på Indstillinger for at åbne Windows 10's Indstillinger- hjælpeprogram.
- Klik på Konti .
- Klik på Familie og andre personer i venstre rude i vinduet.
- Under sektionen Andre personer i den højre rude skal du finde og klikke på den standardbrugerkonto, du vil gøre en administrator til.
- Klik på Skift kontotype .
- Åbn rullemenuen placeret direkte under indstillingen Kontotype, og klik på Administrator for at vælge den.
- Klik på OK .
- Luk indstillingsværktøjet .
Så snart du gør det, bliver den valgte standardbrugerkonto omdannet til en administratorkonto og får alle de samme privilegier som den gennemsnitlige administratorkonto. Den samme proces som beskrevet ovenfor kan også bruges til at slå en administratorkonto til en standardbrugerkonto - alt det en bruger skal gøre er at klikke på Standardbruger i stedet for Administrator i dropdown-menuen i trin 7 .
Metode 2: Skift brugerkonto type fra Kontrolpanel
En af de mest fremtrædende funktioner i Windows Operating System er evnen til at gå om at gøre det samme på en række forskellige måder. Windows 10 har også kontrolpanelet - et værktøj, der har været en konstant gennem de mange forskellige iterationer af Windows, der har eksisteret, og det kan også bruges til at ændre kontotypen for en brugerkonto. Hvis du vil skifte en standardbrugerkonto til en administratorkonto ved hjælp af denne metode, skal du:
PRO TIP: Hvis problemet er med din computer eller en bærbar computer / notesbog, skal du prøve at bruge Reimage Plus-softwaren, som kan scanne lagrene og udskifte korrupte og manglende filer. Dette virker i de fleste tilfælde, hvor problemet er opstået på grund af systemkorruption. Du kan downloade Reimage Plus ved at klikke her- Højreklik på Start Menu knappen eller tryk Windows Logo- tasten + X for at åbne WinX Menu .
- Klik på Kontrolpanel i WinX Menu for at starte Control Panel .
- Med kontrolpanelet i kategorivisning skal du klikke på Skift kontotype under afsnittet Brugerkonti .
- Find og klik på den standard brugerkonto, du vil omdanne til en administratorkonto.
- Klik på Skift konto type .
- Klik på knappen ved siden af indstillingen Administrator for at vælge den.
- Klik på Skift Kontotype, og du er færdig!
Du kan nu lukke Kontrolpanel, da den valgte Standardbrugerkonto er blevet forvandlet til en Administratorkonto.
Metode 3: Skift kontotype fra brugerkonto-hjælpeprogrammet
En lidt mere sofistikeret, men meget mere direkte måde at ændre kontotype på en brugerkonto på Windows 10, er at gøre det fra brugerkonto-hjælpeprogrammet, der findes på alle versioner af Windows-operativsystemet. For at bruge denne metode skal du:
- Tryk på Windows Logo- tasten + R for at åbne en Kør- dialog.
- Indtast netplwiz i dialogboksen Kør, og tryk på Enter for at starte brugeraccountprogrammet .
- Under sektionen Brugere til denne computer: Find og klik på Standardbrugerkontoen, som du vil omdanne til en administratorkonto for at vælge den.
- Klik på Egenskaber .
- Naviger til fanen Gruppemedlem .
- Klik på knappen ved siden af indstillingen Administrator for at vælge den. I denne dialog vil du også se en valgmulighed kendt som Andet, vælge hvilket vil give dig mulighed for at vælge fra en række forskellige adgangs- og kontrolniveauer, der spænder fra Backup Operators og Power Users til Remote Desktop Users, men ingen af dem har samme adgang til og styre over en Windows 10-computer som en administratorkonto, så du har det bedre ikke at være opmærksom på dem.
- Klik på Anvend og derefter på OK .
- Klik på Anvend og derefter på OK i vinduet Brugerkonti .
Metode 4: Skift brugerkonto type fra en forhøjet kommandoprompt
Sidst men ikke mindst, kan du slå en standardbrugerkonto på en Windows 10-computer til en administratorkonto, alt fra komforten af en forhøjet kommandoprompt. Alt det kræver er et par enkle kommandoer! Hvis du vil bruge denne metode til at skifte en standardbrugerkonto til en administratorkonto, skal du:
- Højreklik på startmenuen eller tryk på Windows Logo- tasten + X for at åbne WinX-menuen .
- Klik på Kommandoprompt (Admin) for at starte et forhøjet kommandoprompt, der har administrative rettigheder.
- Indtast følgende kommando i det forhøjede kommandoprompt, erstatter kontonavn med det nøjagtige navn på den standardbrugerkonto, du vil omdanne til en administratorkonto, og tryk derefter på Enter :
net localgroup Administrators AccountName / add - Så snart kommandoen er udført, skal du lukke den forhøjede kommandoprompt . Den valgte standardbrugerkonto er blevet konverteret til en administratorkonto.
Selv om denne vejledning er blevet udviklet til at blive brugt på Windows 10, kan alle de metoder, der er anført og beskrevet ovenfor (selvfølgelig fra metode 1 ) også bruges til at slå standardbrugerkonti på ældre versioner af Windows-operativsystemet i administratorkonti med bare en lille smule tinkering for at gøre nogle af trinene levedygtige - for eksempel åbner kontrolpanelet en anden måde på versioner af Windows, der ikke har WinX-menuen, for eksempel.
PRO TIP: Hvis problemet er med din computer eller en bærbar computer / notesbog, skal du prøve at bruge Reimage Plus-softwaren, som kan scanne lagrene og udskifte korrupte og manglende filer. Dette virker i de fleste tilfælde, hvor problemet er opstået på grund af systemkorruption. Du kan downloade Reimage Plus ved at klikke her