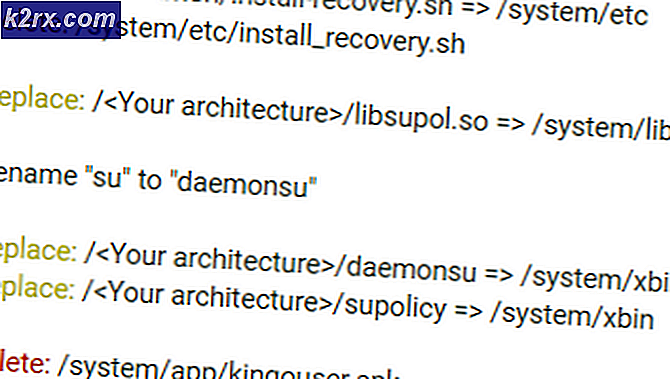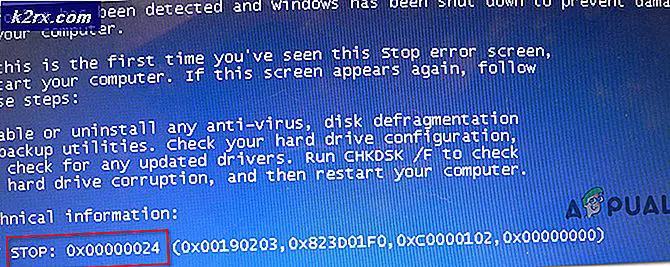Sådan håndteres # Div / 0! Fejl i Excel
Alle på et tidspunkt vil komme på tværs af den berygtede # DIV / 0! fejl i Excel, det er kun et spørgsmål om tid. Når du får denne fejlmeddelelse betyder det, at formlen i cellen denne fejl vises i har en divisor på 0, eller på anden måde forsøger at opdele en værdi med 0. Som vi ved fra grundskolen er det ikke muligt (medmindre du er selvfølgelig en matematiker).
Som det ses i figuren ovenfor, er der et par forskellige måder at opnå # DIV / 0 på! fejl i Excel.
- Du kan simpelthen have statiske værdier, der ikke refererer til en celle som 1 / 0. Tælleren er lig med 1, mens nævneren er lig med 0, vil dette ikke fungere.
- Du kan bruge QUOTIENT () -formlen, som giver dig mulighed for at angive tælleren og nævneren. Disse kan være cellehenvisninger eller statiske værdier. Resultatet er dog det samme.
- Du kan bruge en cellereference, hvor værdien af den celle, der henvises til, også er 0.
Som du kan se, er der forskellige måder, hvorpå du kan støde på # DIV / 0! fejl i Excel og ofte er det uundgåeligt. Så hvordan håndterer vi dette? Der vil være mange gange, du vil have formler refererende celler, der ikke indeholder værdier endnu.
Tjek værdien til højre. Som du kan se, er nogle af de arbejdede timer endnu ikke blevet indtastet, og dermed viser kolonne C # DIV / 0 !. For professionelle plader kan dette være øjenlår og ellers gøre pladen vanskelig at læse.
Evaluer før dividering med: 0,, eller NULL
Den mest levedygtige måde at undertrykke en # DIV / 0 på! Fejl er at bruge funktionen IF () . Hvis værdien du tjekker er lig med 0, eller NULL, så kan du klare det ved at have displayet, hvad du vil.
For eksempel:
Hvis formlen med en fejl svarer til = B2 / A2 eller = 1/0, kan du bruge funktionen IF () . IF () kan skrives på forskellige måder:
PRO TIP: Hvis problemet er med din computer eller en bærbar computer / notesbog, skal du prøve at bruge Reimage Plus-softwaren, som kan scanne lagrene og udskifte korrupte og manglende filer. Dette virker i de fleste tilfælde, hvor problemet er opstået på grund af systemkorruption. Du kan downloade Reimage Plus ved at klikke her- IF (B2, A2 / B2, 0)
- IF (B2 = 0, 0, A2 / B2)
- IF (B20, B2 / A2, 0)
Det kommer ned til din præference. Du kan vise en 0, en brugerdefineret besked som Ingen værdi, eller du kan få den til at returnere tom.
I nedenstående illustration vil du få mange variationer af formler og resultater. Som nævnt i ovenstående eksempel kan du bruge 0, en brugerdefineret besked eller slet ingen værdi til håndtering af den refererede celle. Når alt kommer til alt, kan du i grundmatematik ikke dele din tæller med en nævner, der svarer til 0.
# DIV / 0! Fejl undertrykkelse
Der er andre måder at håndtere # DIV / 0 på! bortset fra at bruge funktionen IF () . Brug af IFERROR (), IFERR () eller IF (ISERROR ()) er helt acceptable funktioner til brug.
Dette er fejlundertrykkelse, forskellig fra en IF () -funktion i den forstand, at disse funktioner kontrollerer tæppefejl som # N / A, #VALUE !, #REF !, # DIV / 0 !, #NUM !, #NAME?, eller #NULL! . Så sørg for at validere, at dine formler virker, før du inkluderer fejlhåndtering. Det kan være muligt, at dine formler vender tilbage en anden fejl, men du ville ikke vide det her.
Hurtige noter:
- IF (ISERROR ()) bruges til versioner af Excel 2007 og tidligere.
- IFERR () vil kontrollere for alle ovenstående tæppefejl undtagen # N / A
- IFERROR () vil kontrollere for alle tæppefejl
Hvis du har fejlkonsekvenser tændt i Excel, kan du klikke på det gule udråbstegn ved siden af cellen, der viser fejlen. Dette giver dig flere forskellige muligheder, hvoraf den ene er Vis Beregningstrin, hvis den er tilgængelig.
PRO TIP: Hvis problemet er med din computer eller en bærbar computer / notesbog, skal du prøve at bruge Reimage Plus-softwaren, som kan scanne lagrene og udskifte korrupte og manglende filer. Dette virker i de fleste tilfælde, hvor problemet er opstået på grund af systemkorruption. Du kan downloade Reimage Plus ved at klikke her