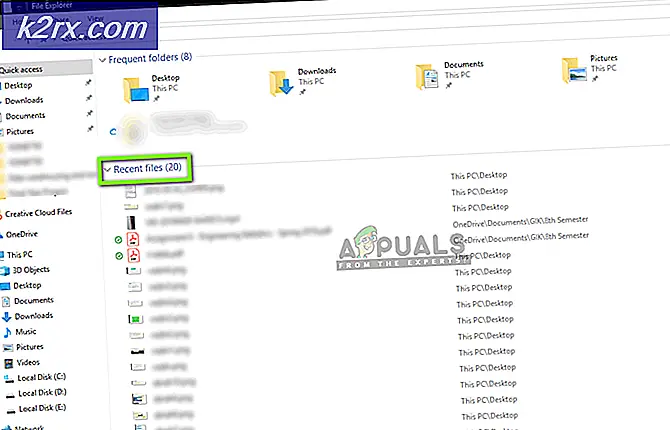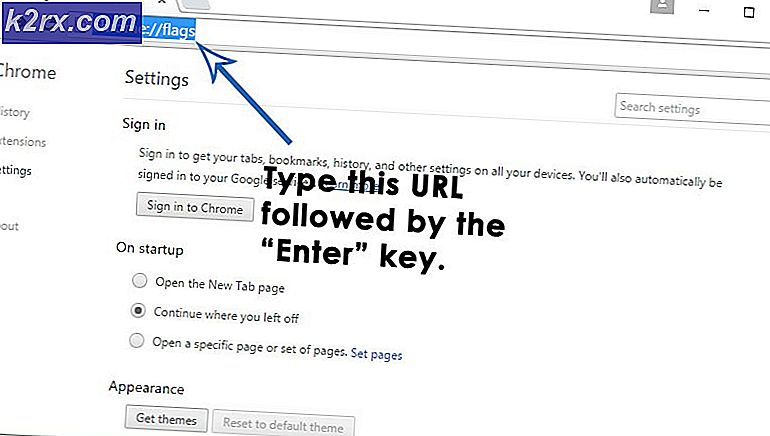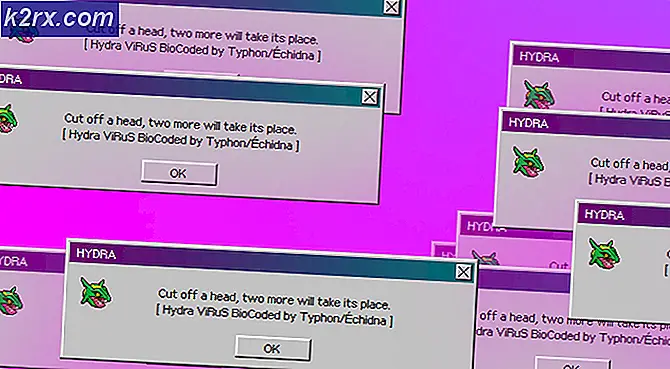Sådan repareres Windows 10 Update / Uprade Error 0x80d02005
Få brugere, der forsøger at køre Microsoft Windows 10 Anniversary opdateringen, rapporterede, at deres opgraderinger mislykkes med fejlkode 0x80d02005. Den nøjagtige fejlmeddelelse er Funktionsopdatering til Windows 10, version **** - Fejl 0x80d02005.
Selvom fejlkoden 0x80d02005 kunne skyldes korrupte Windows Update-komponenter, har brugerne rapporteret, at de kunne fuldføre opdateringen med succes efter at have stoppet Windows Update Service og genstart systemet. Selv om dette måske ikke virker for alle, er det bare et trick, du kan helt sikkert prøve. Hvis dette ikke virker, kan du overveje at foretage manuel opgradering med Media Creation Tool. Her i denne artikel vil vi se begge disse metoder.
Metode 1: Stop Windows Update Service og genstart systemet
For nogle brugere, der fik fejl 0x80d02005, mens de gjorde Windows 10-årsdagen opdatering, stoppede Microsoft Update-tjenesterne fungerede, og de kunne fuldføre opgraderingen med succes. Følg nedenstående trin for at stoppe Microsoft Update Service
- Gå til Start -> Kør . Skriv services.msc og tryk Enter . Dette åbner Service Window.
- Find Windows Update Service. Højreklik på det og klik på Stop
Genstart dit system og prøv at køre opdateringen.
Metode 2: Prøv at lave en manuel opgradering med Media Creation Tool
I nogle tilfælde, hvor fejlkode 0x80d02005 vises, og automatisk opgradering ikke fungerer på nogen måde, kan vi forsøge at downloade installationsmediet manuelt og derefter foretage opgraderingen. Du kan følge trinene nedenfor for at gøre den manuelle opgradering.
- Download Media Creation Tool herfra
- Vælg Download Tool og Kør det som administrator
- På siden Licensvilkår vælger du Accepter
- Hvad vil du gøre ? Side, vælg Opgrader denne pc nu, og klik på Næste
Værktøjet vil begynde at downloade Windows 10. Når downloadet er gennemført, vil det gå dig igennem opdateringsprocessen
- Opsætningen vil bede dig om at indtaste produktnøglen, hvis du gør det for første gang. Hvis du laver opgraderinger eller geninstallerer det, behøver du ikke indtaste det. Du kan vælge Jeg skal købe en Windows 10 produktnøgle, hvis du køber den senere
- Når Windows 10 er klar til at installere, vil du se en oversigt over, hvad du har valgt, og hvad vil blive opbevaret gennem opgraderingen. Vælg Skift hvad du skal beholde for at indstille, om du vil beholde personlige filer og apps eller kun holde personlige filer eller vælge at beholde Intet under opgraderingen.
- Vælg Installer
Dette vil fuldføre manuel opgradering. Under installationsprocessen genstarter systemet dit et par gange.
PRO TIP: Hvis problemet er med din computer eller en bærbar computer / notesbog, skal du prøve at bruge Reimage Plus-softwaren, som kan scanne lagrene og udskifte korrupte og manglende filer. Dette virker i de fleste tilfælde, hvor problemet er opstået på grund af systemkorruption. Du kan downloade Reimage Plus ved at klikke her