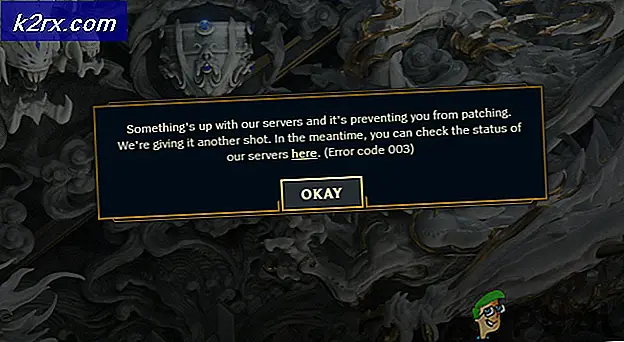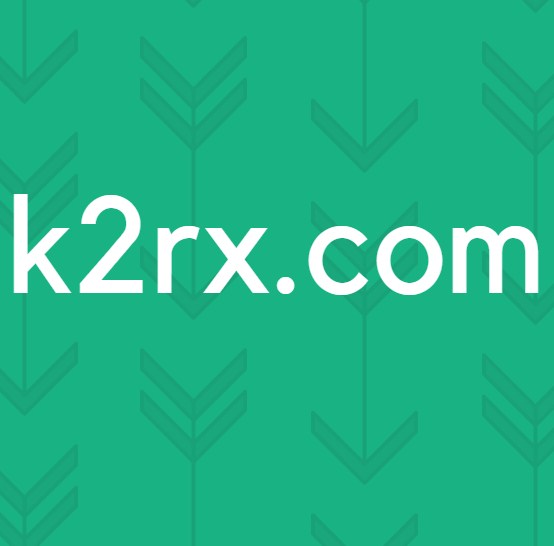Sådan repareres videoafspilnings- / optagelsesfejl 0xA00F427f
Fejlen 0xa00f427f (0x800705aa) er en fejl genereret ofte i Microsofts Surface Pro 3-tablet, mens du forsøger at bruge lyd / video ressourcer. Det giver dig ikke mulighed for at køre et program, der indeholder lyd eller video. Fra YouTube-videoer til kameravideoer kører ikke alle slags sådanne filer med succes. Denne fejl opstår.
Den nemmeste forståelse for hvorfor fejl med kode 0x800705aa er genereret, er forkert systemkonfiguration. Hvis indstillingerne på Surface Pro 3 er konfigureret forkert, vil du ofte se denne type fejl. Mere specifikt er enhver fejl med denne kode hovedsagelig relateret til drivere. Baseret på erfaring er det udledt, at fejlen 0xa00f427f (0x800705aa) i Surface Pro 3 er normalt på grund af lyd / lyd problemer. Men fordi videoer indeholder lyd, udløser denne fejl samtidig med at du afspiller videoer. Dette præciserer, at fejl 0xa00f427f (0x800705aa) skyldes et problem i lyddriveren.
Der er kun to kendte metoder, der kan løse problemet med fejl 0xa00f427f (0x800705aa) i Microsoft Surface Pro 3 Tablet PC. Det anbefales at følge metoderne i kronologisk rækkefølge.
Metode 1: Opdater overflade og Windows
Nogle gange afventer opdateringer kan chaufførerne fungere fejl og det er nemt at opdatere din firmware og software. For at opdatere Surface Pro 3 og Windows skal du gå til Start () og derefter trykke på Indstillinger. Klik her på Opdatering og sikkerhed. Du kan nu se en mulighed for Check for updates, tryk på den. Hvis der er tilgængelige opdateringer, begynder Windows automatisk at installere dem (eller bede dig om at installere dem), i henhold til dine indstillinger. Installer eventuelle tilgængelige opdateringer, og vælg Genstart nu.
PRO TIP: Hvis problemet er med din computer eller en bærbar computer / notesbog, skal du prøve at bruge Reimage Plus-softwaren, som kan scanne lagrene og udskifte korrupte og manglende filer. Dette virker i de fleste tilfælde, hvor problemet er opstået på grund af systemkorruption. Du kan downloade Reimage Plus ved at klikke herProblemet skal løses, efter at Surface Pro 3 genstarter, men hvis det stadig vedvarer, kan du prøve at følge den næste metode i denne vejledning.
Metode 2: Afinstaller og geninstaller din lyddriver
Gå til Start () og tryk på Indstillinger . Når du er i Indstillinger, søg indstillinger for Enhedshåndtering . Tryk på Enhedshåndtering, og søg efter Lyd-, Video- og Game Controllers . Det er normalt lige i slutningen. Udvid dette afsnit og vælg driveren ved navn Intel SST Audio Device (WDM) . Når du har valgt det, vil du se et rødt kryds [] på panelet øverst. Klik på dette ikon for at afinstallere driveren.
Så snart dette er gjort, beder Windows dig om at genstarte dit system for at fuldføre processen. Klik på (eller tryk) på Ja her for at genstarte dit system. Efter genstart er Surface Pro 3 tilføjet standardlyddriveren selv, og problemet vil blive løst. Du bliver nødt til at følge et par trin mere her for at sikre, at alt fungerer korrekt.
Gå til øverste venstre hjørne af enhedshåndteringen igen og højreklik (eller tryk og hold) på computerens navn. Vælg scan efter hardwareændringer fra de muligheder, den giver. Når denne valgmulighed er klikket, vil maskinen bringe standard lyddriver tilbage, og problemet vil blive løst.
PRO TIP: Hvis problemet er med din computer eller en bærbar computer / notesbog, skal du prøve at bruge Reimage Plus-softwaren, som kan scanne lagrene og udskifte korrupte og manglende filer. Dette virker i de fleste tilfælde, hvor problemet er opstået på grund af systemkorruption. Du kan downloade Reimage Plus ved at klikke her