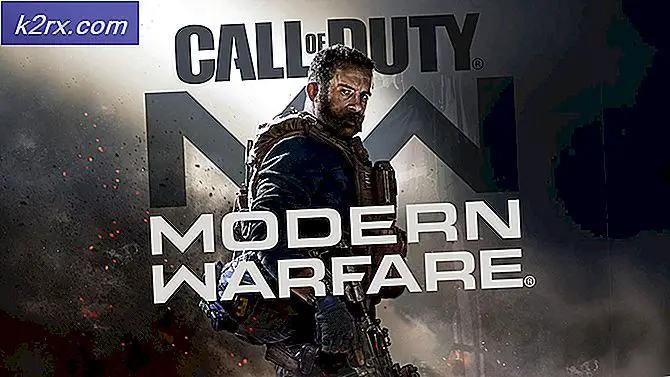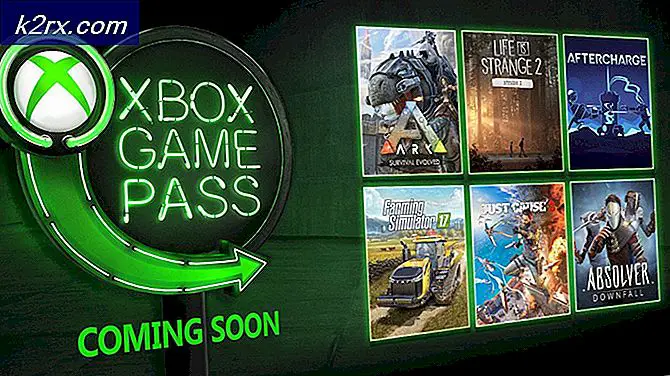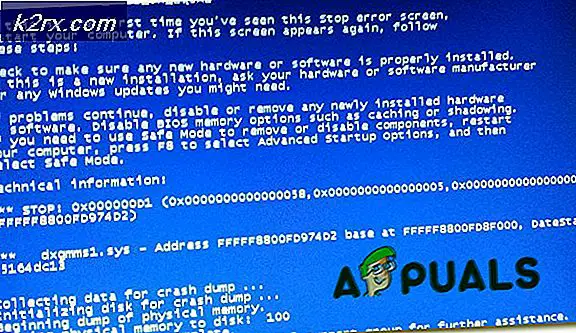Sådan Fix Start Menu åbner sig selv ved opstart fra søvn
Window 10 er et revolutionerende operativsystem, der kombinerer Windows 7's brugervenlighed og hastigheden af Windows 8. Som en hurtig efterfølger af Windows 8 har den haft en god del af fejl og overset simple problemer, der kan være irriterende for brugerne. Et tilfælde af en irriterende hændelse er lanceringen af startmenuen, når du vender tilbage til din pc, efter at du har sat computeren i seng eller efter at have låst den. Når du vågner eller åbner op for systemet, viser startmenuen, hvilket tvinger dig til at klikke på startknappen for at slippe af med det. Det samme sker, når du starter systemet fra dvale eller når du skifter konti. Nogle brugere har dog bemærket, at hvis du lås enheden hurtigt nok, kan du forhindre startmenuen i at blive vist. For at gøre dette skal du klikke på lås og hurtigt klikke et andet sted på skrivebordet, og startmenuen vises ikke på oplåsning. Dette er imidlertid en upålidelig metode, da låsning / søvnproceduren kan være for hurtig. Denne artikel vil forklare, hvorfor startmenuen vises ved at vække computeren, og hvordan du kan løse dette problem.
Hvorfor startmenuen vises, når du vækker din computer
Startmenuen dukker op, når du vågner fra søvn, hvis du brugte startmenuen til at sætte den i søvn i første omgang. Årsagen til dette er, at Windows altid vågner til nøjagtig samme tilstand, som det var før sovende, så i en sådan situation var den tidligere tilstand en, der havde startmenuen åben (fordi du åbnede den for at sætte den i seng). Denne funktion kan have været lånt fra Windows 8 startvindue, der fyldte hele skærmen. Dette var imidlertid ikke opførelsen i tidligere versioner af Windows. Man ville have antaget, at blot klik på søvn ville være nok til at officielt lukke startmenuen som i Windows 7 og tidligere versioner af Windows.
Flere brugere har allerede indsendt dette problem i Windows Feedback-appen, og det kan blive løst i fremtidige opdateringer eller forblive som en funktion. I mellemtiden vil metoderne nedenfor sikre, at startmenuen ikke vises, når du låser op på skærmen, eller når du vækker dit system.
Metode 1: Brug højreklik på startmenuen til at sætte din pc i dvale
Højreklikk menuerne forsvinder altid efter at have klikket / vælges på en indstilling. Windows 10 tilbyder en mulighed for at låse eller sætte din computer fra startmenuen kontekstmenu. Når du logger på igen eller vækker din computer, vises startmenuen ikke.
- Højreklik på startmenuen (hvis du bruger berøringsskærmen, skal du trykke og holde på startknappen til højre klikmenuen viser). Denne kontekstmenu kan også fås ved at trykke på Windows + X
- Gå for at lukke eller logge ud, og klik derefter på søvn på denne måde. Startmenuen vil ikke være der, når du vågner op.
Metode 2: Brug Alt + F4 menuen til at sætte computeren i seng
Ved at bruge nedlukningsmulighederne kan du sætte din pc til at sove uden at gå igennem startmenuen. På denne måde vises startmenuen ikke ved opvågning.
- Minimer alle de åbne vinduer; Du kan nemt og hurtigt gøre dette ved at klikke på det øverste højre hjørne af din proceslinje.
- Klik på et vilkårligt sted på skrivebordet for at sikre, at fokus er på dit skrivebord
- Tryk på Alt + F4 for at bringe afbrydelsesindstillingerne.
- Vælg 'søvn' i rullelisten og klik på OK for at sætte din pc i dvale. Startmenuen vises ikke ved genoptagelse.
Metode 3: Indstil din tænd / sluk-knap for at sætte din pc i dvale
Fra strømindstillingerne kan du sætte tænd / sluk-knappen for at sætte computeren i dvaletilstand, så du hurtigt kan gå i dvaletilstand uden at skulle gå igennem startmenuen.
- Tryk på Windows-tast + R for at åbne dialogboksen Kør
- Skriv powercfg.cpl og tryk enter for at åbne vinduet med strømindstillinger
- Klik på ' Vælg hvad strømknapperne gør ' linket til venstre
- For Når jeg trykker på tænd / sluk-knappen : Indstil ' sleep ' for både on battery og Plugged in muligheder.
- Klik på Gem ændringer for at anvende ændringerne.
- Tryk på tænd / sluk-knappen (den, du bruger til at starte din computer) for at lade computeren sove. Når du vågner op, vises startmenuen ikke.
Hvis din pc har en soveknap, kan du indstille den til at sove din pc i stedet for tænd / sluk-knappen. Du kan også bruge laptop klappedækslet til at sove pc'en.
PRO TIP: Hvis problemet er med din computer eller en bærbar computer / notesbog, skal du prøve at bruge Reimage Plus-softwaren, som kan scanne lagrene og udskifte korrupte og manglende filer. Dette virker i de fleste tilfælde, hvor problemet er opstået på grund af systemkorruption. Du kan downloade Reimage Plus ved at klikke her