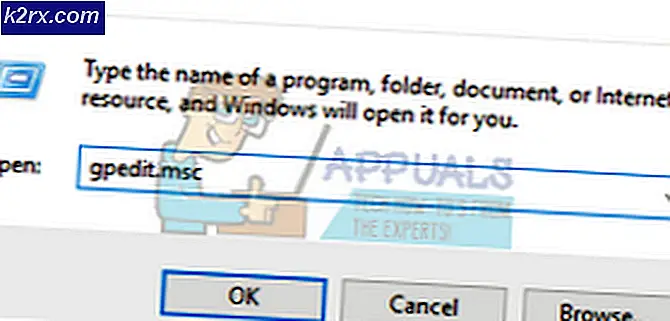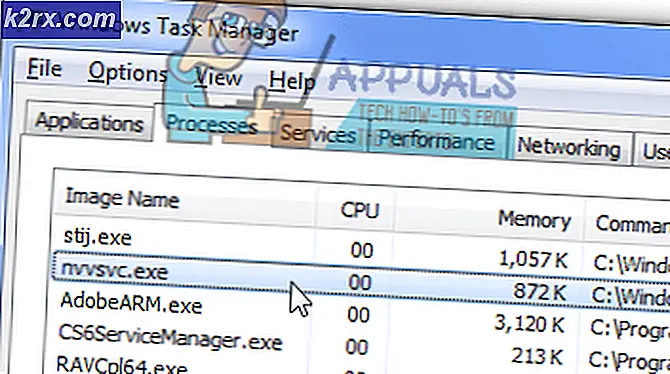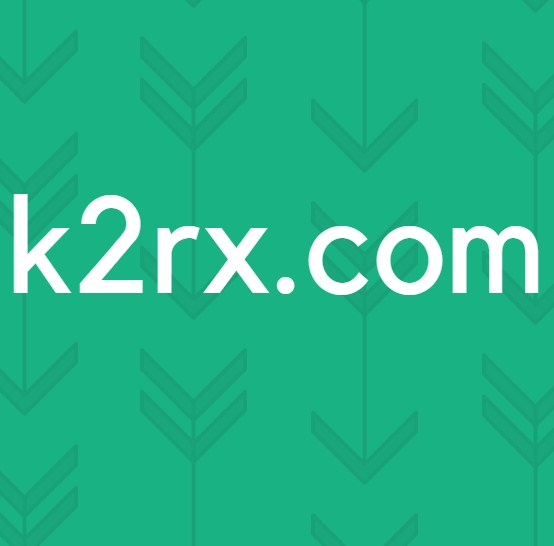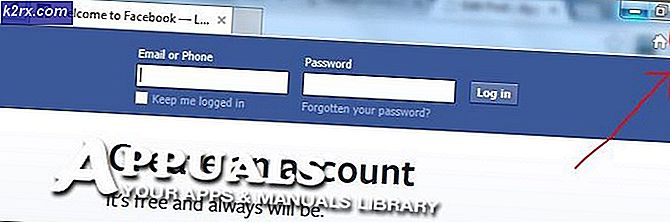Sådan løser du Portable VirtualBox Kernel Driver Runtime Error
Portable VirtualBox giver dig mulighed for at efterligne et komplet computersystem inde i din eksisterende installation uden at installere mange pakker. I nogle tilfælde har du måske lige været i stand til at pakke ud et arkiv og begynde at rulle. Dette gør konfigurationen langt lettere end at arbejde med en komplet installation af softwaren, og det giver dig også mulighed for at tage din VirtualBox-emulerede computer indenfor en computer, hvor som helst, hvor en maskine kører den relevante systemsoftware.
Engang imellem kan du ende med en kernel-driverfejl fra Portable VirtualBox, som opstår på grund af en forkert konfigureret pakke. Dette lyder nok meget modstridende, fordi denne bærbare installation ikke skal rotere med pakker overhovedet.
Fastsættelse af bærbare VirtualBox-kernelfejl
Før du går videre, gør du helt sikker på, at hvad du har at gøre med, er en fejl fra den måde, som VirtualBox interagerer med kernen, og ikke et resultat af, at noget har at gøre med selve Linux- eller NT-kernen selv. Du modtager en fejlmeddelelse, der angiver specifikt, at du lider af en VirtualBox - Runtime Error, og at softwaren ikke kan få adgang til kernel-driveren! Hvis du modtager en faktisk panik, der stopper dit operativsystem, så behandler du faktisk noget, der er helt uafhængigt af VirtualBox.
Afhængigt af hvad dit værtsoperativsystem er, kan du bruge et af flere forskellige værktøjer, der bruges til at inspicere tjenesten. Du kan prøve at bruge ServiWin VBoxDrv under Windows eller blot prøve top, htop eller busybox top under Linux. I begge tilfælde kan du opleve, at tjenesten aldrig stopper eller bliver en zombie proces. Dit næste skridt her er at prøve PSEXEC-s, men du finder i de fleste tilfælde det ikke gør noget.
Hvis du prøver en frisk installation af Portable VirtualBox, kan det afhjælpe situationen, og det er nemt nok at gøre. Du skal blot kopiere filerne fra din USB-hukommelse eller det medie, du brugte til at gemme de bærbare mapper til en ny mappe og give det en chance igen. Hvis dette gør tricket, så mistede du bare noget i din gamle mappe og kan flytte VXD-filer til din nye.
Du mangler måske noget, hvis ingen af disse processer rent faktisk fungerede for dig. I så fald mangler du et generisk overskrift eller noget. Du kan ønske at gendanne dem med:
sudo apt-get install dkms
sudo apt-get -y installer linux-headers-generiske linux-headers-lbm - #. #. # - ## - generisk
Udskift octothorpes med de korrekte tal for de nuværende generiske Linux overskrifter, du arbejdede med. Disse tal ændres med hver opdatering, hvilket afspejler arten af Linux-opgraderinger. Selvfølgelig, hvis Windows 7 x86_64 eller noget lignende var rent faktisk dit værtsoperativsystem, fungerer dette ikke indbygget, men det er et forsøg værd, hvis du arbejder indefra af et apt-get-administreret miljø. Det kan også løse denne fejl for brugere af Microsoft Windows 10, som har de valgfrie Ubuntu-filer installeret inde i Windows. I dette tilfælde skal apt-get stadig arbejde fint i et flertal af sager.
PRO TIP: Hvis problemet er med din computer eller en bærbar computer / notesbog, skal du prøve at bruge Reimage Plus-softwaren, som kan scanne lagrene og udskifte korrupte og manglende filer. Dette virker i de fleste tilfælde, hvor problemet er opstået på grund af systemkorruption. Du kan downloade Reimage Plus ved at klikke herDenne type fejl skyldes ofte, at du mister nogle filer, muligvis på grund af en overvældende opdateringsrutine eller måske på grund af filsystemets korruption. Denne slags ting sker, når strømmen fjernes under en filsystemskrivning. I begge tilfælde kan sudo apt-get install -reinstall linux-headers - #. #. #. ## - generisk også være til hjælp med de rigtige versionsnumre, der erstatter # symbolerne med de nyeste versioner igen.
Skulle disse kommandoer også give en form for fejl, så sæt dem i stedet som:
sudo apt-get fjern linux-headers - #. #. #. ##
sudo apt-get install linux-headers - #. #. #. ## - generisk
Selvom dette måske ser ret drastisk ud, da det fjerner eksisterende Linux-overskrifter og erstatter dem med nye kopier, berører det faktisk ikke nogen form for konfigurationsfiler, hvilket hjælper med at holde din installation intakt hele tiden. Det opdaterer blot de overskrifter, der allerede var der. Hvis du arbejder med nogen form for bærbar computer, skal du sørge for at tilslutte opladeren, inden du gør det. Et tab af strøm under denne type operation vil ikke fuldstændigt affald et filsystem, men det vil give dig masser af hovedpine.
Skulle du arbejde fra et Ubuntu eller kompatibelt system, kan du åbne Synaptic Package manager fra menuen System Administration. Vælg menuen Rediger, og vælg derefter Fix Fixed Packages. Vær opmærksom på bunden af vinduet. Her er statuslinjen, og dette vil fungere som det eneste output, du modtager om denne proces. Du finder ikke nogen dialogboks eller pop op-vindue, som ellers ville være til hjælp for dig.
Hvis du kun har terminaladgang, kan du køre sudo apt-get -f installation for at udføre det samme. I begge tilfælde skal dette sikre, at du har alle de filer, du har brug for. Så snart du har bekræftet alt, skal du genstarte systemet for at sikre, at alt er indlæst fra sin seneste kopi.
Da dette medførte udskiftning af header-pakker, kan det være en god tid at rent faktisk foretage en komplet pakke systemopgradering. Du kan gøre dette ved at køre sudo apt-get opdatering efterfulgt af sudo apt-get-opgradering for at sikre, at hver pakke, du har installeret på dit system, aktuelt opdateres. Dette er faktisk godt at gøre regelmæssigt, når du kører nogen version af VirtualBox, da det også hjælper med at reducere eventuelle sikkerhedsrisici, der følger med at køre to operativsystemer sammen.
Når du har VirtualBox Portable, der fungerer perfekt igen, kan du finde ud af, at dette er en perfekt tid til at bakke hele biblioteket op. Du behøver ikke gøre noget særligt for at gøre det, da den bærbare version ikke opretter mange andre filer andre steder på dit system ud over hvor du installerede det, selvom du måske vil kigge i din hjemmekatalog for at se om der er eventuelle vigtige konfigurationsfiler i en undermappe derinde. Dette er heller ikke et nødvendigt skridt, men det tager et øjeblik at gøre dette, og det kan medvirke til at forhindre, at VirtualBox Kernel-fejl opstår igen i fremtiden.
PRO TIP: Hvis problemet er med din computer eller en bærbar computer / notesbog, skal du prøve at bruge Reimage Plus-softwaren, som kan scanne lagrene og udskifte korrupte og manglende filer. Dette virker i de fleste tilfælde, hvor problemet er opstået på grund af systemkorruption. Du kan downloade Reimage Plus ved at klikke her