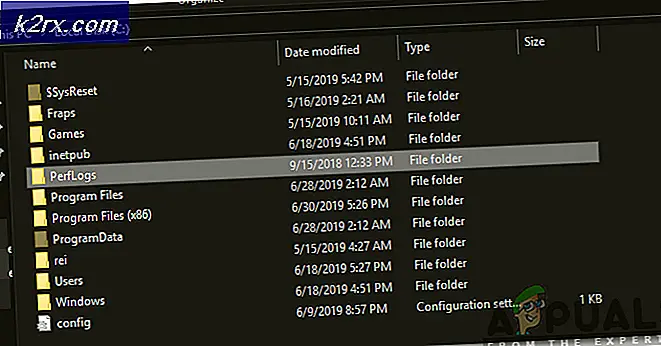Sådan Fix Format Disk Fejl Ekstern harddisk
Hvis du bruger et eksternt drev, være det til opbevaring eller simpelthen sikkerhedskopiere dine vigtige data, har du måske bemærket, at computeren i nogle situationer ikke læser drevet. Du forbinder det, men der sker ikke noget, og du kan ikke få adgang til filerne på den. Hvor stort et problem dette er, vil afhænge af, hvor vigtige dataene på drevet er, men det bliver alligevel et problem. En anden ting du vil bemærke er, at når du fjerner drevet, kan du få en pop-up, der siger, at du skal formatere drevet, inden du bruger det.
For mange brugere betyder formatering at miste masser af vigtige data, og det er ikke rigtig en mulighed. Men hovedårsagen til dette problem er ofte enten beskadigede drivere eller beskadiget filsystem på dit drev. Begge problemer er ret enkle at løse og kan vises fra ingen steder, så læs videre for at se, hvad du kan gøre for at få adgang til dine filer igen.
Metode 1: Brug CHKDSK fra kommandoprompt
CHKDSK er et af de mest kraftfulde indbyggede værktøjer, der følger med Windows, og det bruges til at kontrollere dit drev for korruption og rette eventuelle fejl. Dette betyder, at hvis problemet med dit eksterne drev er korruption, vil CHKDSK sandsynligvis rette det.
- Tryk på Windows- tasten på tastaturet, og indtast cmd . Højreklik på resultatet, og vælg Kør som administrator. PRO TIP: Hvis problemet er med din computer eller en bærbar computer / notesbog, skal du prøve at bruge Reimage Plus-softwaren, som kan scanne lagrene og udskifte korrupte og manglende filer. Dette virker i de fleste tilfælde, hvor problemet er opstået på grund af systemkorruption. Du kan downloade Reimage Plus ved at klikke her
- Når kommandoprompt åbnes, skal du indtaste chkdsk F: / x og trykke Enter på dit tastatur. Bemærk at du skal erstatte F med brevet på dit eksterne drev, som du kan se i Denne computer / Denne pc.
- Vent til CHKDSK for at fuldføre scanningen og give dig rapporten. Hvis der var noget problem med drevet, vil CHKDSK sandsynligvis rette det og fortælle dig, hvornår det er færdigt.
Metode 2: Afinstaller enheden fra Enhedshåndtering
Hvis problemet er med korrupte drivere, kan du rette det ved at afinstallere din enhed fra Enhedshåndtering. Næste gang du starter din computer, installerer den automatisk de nyeste drivere, og du får dit drev tilgængeligt og fungerer korrekt.
- Tryk samtidigt på Windows og R- tasterne på tastaturet.
- Når vinduet Kør åbnes, skal du indtaste devmgmt. msc og tryk på Enter .
- På listen over enheder finder du USB Serial Bus Controller (normalt i bunden) og udvider den .
- Du skal se din enhed her. Højreklik på det, og vælg Afinstaller fra menuen.
- Følg guiden for at afinstallere enheden og genstart din enhed. Når du har genstartet, vil driverne til din enhed automatisk blive geninstalleret, og den skal fungere korrekt, forudsat at driverene var problemet i første omgang.
Hvis du har en ekstern harddisk, der ikke viser alle de data, du lagrer på det, kan det være en katastrofe, især når du tager højde for det faktum, at mange brugere bruger eksterne lagerenheder til at sikkerhedskopiere deres vigtige data. I slutningen af dagen, hvis du følger de enkle instruktioner i ovenstående metoder, vil du få dit drev til at fungere korrekt igen.
PRO TIP: Hvis problemet er med din computer eller en bærbar computer / notesbog, skal du prøve at bruge Reimage Plus-softwaren, som kan scanne lagrene og udskifte korrupte og manglende filer. Dette virker i de fleste tilfælde, hvor problemet er opstået på grund af systemkorruption. Du kan downloade Reimage Plus ved at klikke her