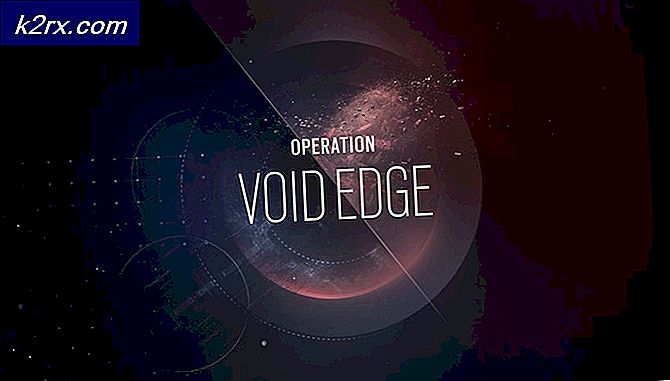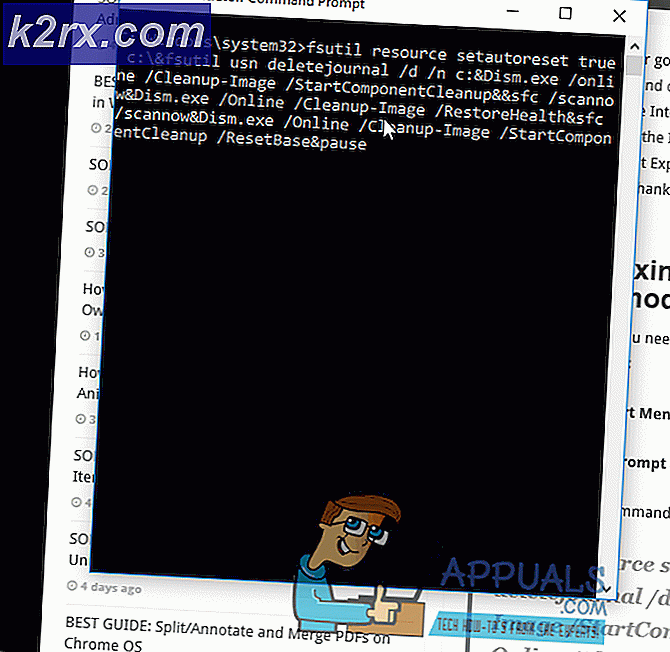Sådan repareres fejl 0x876c0001 på Xbox One
Nogle brugere af Xbox har rapporteret modtagelsesfejl 0x876c0001, når de forsøger at afspille eller bruge indhold på deres konsol. Med denne fejl kan du ikke få adgang til Xbox Butik og guide. Applikationer som YouTube crashes på et login forsøg og Netflix ville ikke synkronisere data.
Ifølge Microsoft betyder det, at det indhold, du får adgang til, ikke er tilgængeligt, hvilket er et resultat af et midlertidigt netværksproblem. For at løse dette problem forsøger vi at rydde cachen, rydde netværksindstillingerne, kontrollere Xbox-tjenesterne og foretage en fabriksåbning.
Hvis du har et eksternt lager, foreslår vi, at du sikkerhedskopierer dine vigtige filer, inden du fortsætter med denne vejledning.
Metode 1: Log ind på din profil igen
Du kan løse denne fejl ved simpelthen at logge ud af din konto og logge ind igen. Det fungerede for nogle brugere, så sørg for at prøve det.
Metode 2: Fjernelse af Xbox Cache
Nogle brugere løst dette problem ved at rydde deres beskadigede cache. Sådan fjerner du cachen.
PRO TIP: Hvis problemet er med din computer eller en bærbar computer / notesbog, skal du prøve at bruge Reimage Plus-softwaren, som kan scanne lagrene og udskifte korrupte og manglende filer. Dette virker i de fleste tilfælde, hvor problemet er opstået på grund af systemkorruption. Du kan downloade Reimage Plus ved at klikke her- Tryk på Xbox-knappen for at åbne guiden. Naviger til Indstillinger> Disk og Blu-ray> Blu-ray> Vedvarende lagring og vælg Ryd vedvarende lagring . Du kan gøre dette flere gange for at sikre, at alle de beskadigede cachelagrede filer på konsolens hukommelse slettes. Dette vil ikke slette nogen af dine gemte spildata.
- Gå tilbage til startskærmen og naviger til Indstillinger> Netværk> Avancerede indstillinger> Alternativ MAC-adresse og vælg Slet og genstart .
- Tryk og hold tænd / sluk-knappen på konsollen i ca. 10 sekunder for at lukke den ned. Fjern alle kabler, der er fastgjort til konsollen, og tilslut det igen efter et par minutter.
- Tilslut kablerne igen til konsollen og tænd den igen.
- Gå over til butikken og log ind for at bekræfte, om fejlen er blevet rettet.
Metode 3: Testning af din forbindelse til Xbox Live
Du kan kontrollere status for Xbox Live-tjenester ved at klikke på dette link. Hvis tjenesteydelserne er op, og du stadig står over for problemer, skal du teste din netværksforbindelse ved hjælp af nedenstående trin.
- Gå til din Xbox-startskærm og navigér til Indstillinger> Netværk> Netværksindstillinger> Test netværksforbindelse.
- Hvis du ser mere end 5% tab af pakker, skal du kontrollere og fejle din internetforbindelse eller vent et par minutter, og prøv igen.
Metode 4: Udførelse af fabriksindstilling
Hvis tidligere løsninger ikke virker, bør du prøve at udføre en fabriksnulstilling. Denne indstilling kan slette alle brugerfiler fra konsollen og nulstille den tilbage, hvis den er original. Som sagt tidligere i vejledningen skal du sørge for at sikkerhedskopiere alle dine filer, inden du fortsætter med dette trin.
- Tryk på Xbox-knappen for at åbne guiden.
- Naviger til Indstillinger> Alle indstillinger> System> Konsolinfo og opdateringer og vælg Nulstil konsol .
- Du finder to muligheder nemlig: Nulstil og hold mine spil og apps og nulstil og fjern alt . Hvis du vælger den første indstilling, vil du nulstille konsollen og slette potentielt beskadigede data, mens du holder spil og andre filer. Hvis det ikke løser problemet, skal de andre valgmuligheder. Dette vil slette alle downloadede spil, applikationer, spildata osv.
PRO TIP: Hvis problemet er med din computer eller en bærbar computer / notesbog, skal du prøve at bruge Reimage Plus-softwaren, som kan scanne lagrene og udskifte korrupte og manglende filer. Dette virker i de fleste tilfælde, hvor problemet er opstået på grund af systemkorruption. Du kan downloade Reimage Plus ved at klikke her