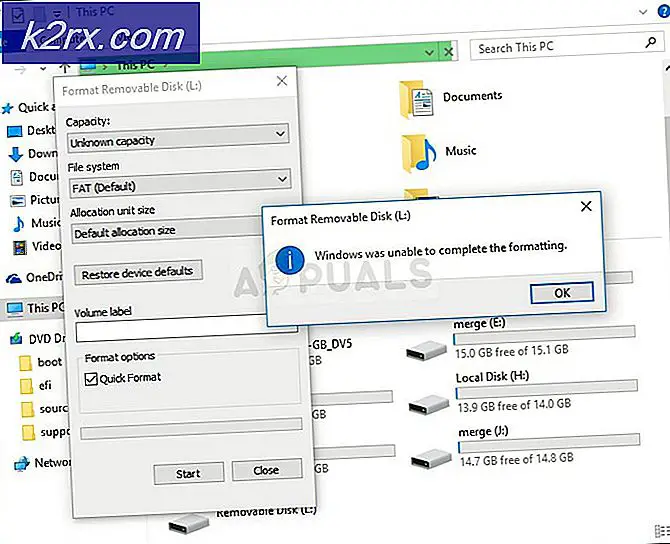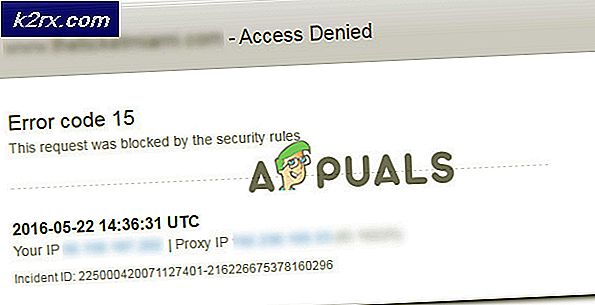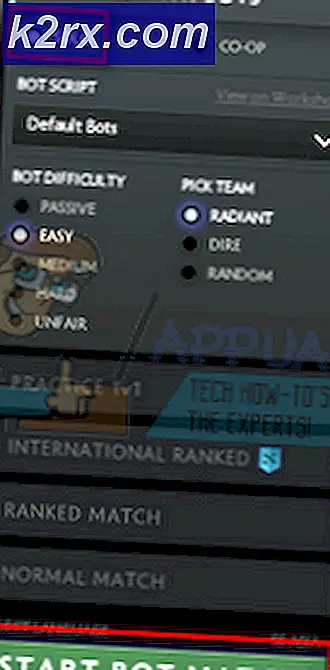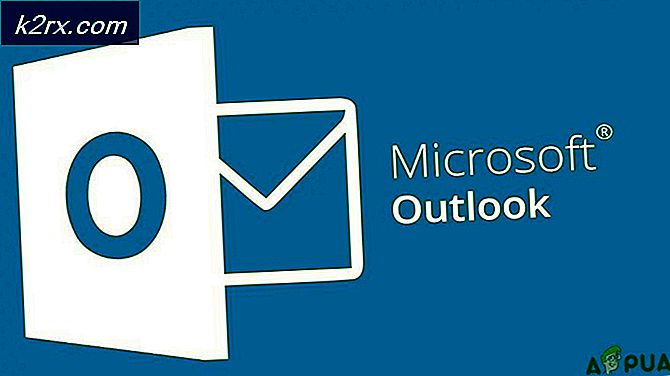Sådan slettes en side i Word 2013
Når der skrives op i et dokument i Word, opstår brugerne nogle gange et problem, hvor en tom side af en eller anden grund opholder sig i midten eller i slutningen af deres dokument. Det er derfor og af en række andre grunde (som at kunne slette og hele uønskede sider ad gangen), at Word-brugere har brug for at vide, hvordan de kan slette en hel side i Word ad gangen.
Sletning af hele sider i Microsoft Word er ret simpelt - præcis som det burde være. Der er dog en række forskellige måder, hvorpå Word-brugere kan gå om at slette sider i Microsofts uber populære tekstbehandler, og den måde, der fungerer for en bestemt bruger, afhænger af flere forskellige faktorer, hvoraf blandt andet er, hvordan den side, der skal være slettet blev til stede i første omgang. Følgende er de mest effektive metoder, du kan bruge til at slette en hel side i Word 2013:
Metode 1: Brug din Backspace-nøgle
Dette er måske den enkleste metode, der kan bruges til at slette en hel side i Word 2013. Alt du skal gøre er at:
- Klik på det nederste højre hjørne af siden, du vil slette. Hvis du gør det, vil tekstmarkøren komme til slutningen af siden.
- Tryk på Backspace- tasten på tastaturet, og hold det nede, indtil alt på målsiden er slettet. Når alt på målsiden er slettet, forsvinder selve siden også.
Metode 2: Slet siden ved hjælp af navigationsruden
Word 2013 leveres med en funktion navngivet Navigation Pane, der gør det ret nemt for brugerne at slette en hel side fra et Word-dokument på et tidspunkt. Hvis du vil bruge navigationsruden til at slette en side i Word 2013, skal du:
- Naviger til fanen Vis .
- I afsnittet Vis i fanen Vis skal du markere afkrydsningsfeltet ved siden af navigationsruden . Dette åbner navigationsruden i det venstre hjørne af Microsoft Word.
- I navigationsruden skal du finde siden af det dokument, du vil slette, og klikke på det for at vælge det.
- Tryk på Delete- tasten på tastaturet, og siden slettes, så snart du gør det.
- Gentag trin 3 og 4 for andre sider i det samme dokument, som du vil slette .
Metode 3: Juster din sidelayout for at slette den uønskede side (r)
Hvis ingen af de metoder, der er angivet og beskrevet ovenfor, har fungeret for dig, kan du også forsøge at slette den uønskede side (r) af det pågældende dokument ved at justere dets sidelayout . For at gøre det, simpelthen:
PRO TIP: Hvis problemet er med din computer eller en bærbar computer / notesbog, skal du prøve at bruge Reimage Plus-softwaren, som kan scanne lagrene og udskifte korrupte og manglende filer. Dette virker i de fleste tilfælde, hvor problemet er opstået på grund af systemkorruption. Du kan downloade Reimage Plus ved at klikke her- Naviger til fanen Sidelayout .
- Klik på Margen for at åbne en dropdown-menu.
- Klik på Brugerdefinerede margener i rullemenuen.
- Naviger til fanen Layout .
- Åbn rullemenuen ud for Sektionstart: og klik på Ny side for at vælge den.
- Klik på OK .
Metode 4: Aktiver punktsymboler og slet hvad som helst på målsiden
Microsoft Word-brugere kan få tekstbehandlingsprogrammet til at vise dem hvert enkelt punktsymbol og alle andre formateringssymboler i et dokument, og du kan bruge dette til din fordel, hvis du forsøger at slette en bestemt side i et dokument. Du kan aktivere denne funktion for at se, hvad der er på målsiden, og derefter slette alt, der er der, og dermed slette målsiden. Hvis du vil slette en side i Word 2013 ved hjælp af denne metode, skal du:
- Gå til fanen Startside .
- Klik på knappen Vis / Skjul ¶ for at få Word-displayet til at vise alle punktsymboler og andre formateringssymboler i dokumentet.
- Naviger til den side, du vil slette.
- Kontroller, om der er nogen punktsymboler ( ¶ ) eller andre formateringssymboler på siden.
- Hvis du finder nogen punktsymboler ( ¶ ) eller andre formateringssymboler på målsiden, skal du blot vælge hver af dem en efter en og slette dem. Når alle symbolerne er slettet og der ikke er noget tilbage på siden, slettes siden også.
Bemærk: Hvis du har en tom side, som du ikke kan synes at slippe af med i selve midten af dit Word-dokument, kan den tomme side være der på grund af en manuel sideskift. Med punktsymboler ( ¶ ) eller andre formateringssymboler vist, vil du også kunne se manuelle sideskift, så alt du skal gøre er at finde den manuelle sideskift, markere den og slette den, og den skadede uønskede blanke side vil også slettes.
PRO TIP: Hvis problemet er med din computer eller en bærbar computer / notesbog, skal du prøve at bruge Reimage Plus-softwaren, som kan scanne lagrene og udskifte korrupte og manglende filer. Dette virker i de fleste tilfælde, hvor problemet er opstået på grund af systemkorruption. Du kan downloade Reimage Plus ved at klikke her