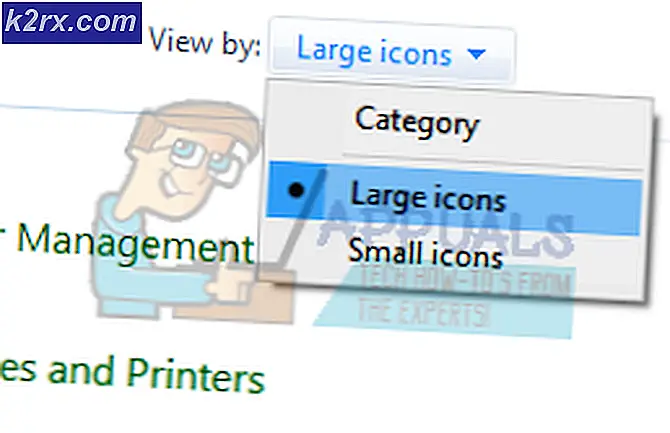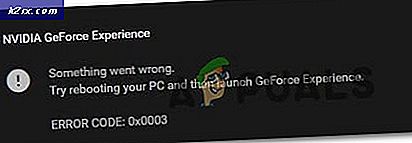Sådan konfigureres systemgendannelse i Windows 10
Der er en stærk sandsynlighed for, at dit system kan kollidere ved visse lejligheder på grund af nogle malwares, inficerede programmer eller enhedsdrivere, der er i konflikt med operationerne i Windows. Så i det nøjagtige øjeblik ville du være skræmt selv at sige, hvorfor jeg ikke backup min Windows? Dette bliver mere problematisk, når du har nogle vigtige ting i din pc, eller du skal gøre en vigtig opgave. For at forhindre dig selv på dette problem behøver du ikke foretage en fuld backup af din Windows, der kan tage meget diskplads. Alt du skal gøre er at bruge en fantastisk funktion inde i Windows, som lader dig vende tilbage til et bestemt punkt, hvis der opstår uventede ting.
Så, denne unikke funktion kaldes Systemgendannelse . Alt det gør er, at det skaber et gendannelsespunkt ved at gemme din Windows-status. Når du har konfigureret funktionen Systemgendannelse i Windows 10, kan du udnytte denne funktion fuldt ud. Når en ny app, enhedsdriver eller Windows-opdatering er installeret på din pc, kan Windows oprette den automatisk, eller du kan også konfigurere den til at indstille den manuelt. Så her vil jeg lede dig til at konfigurere systemgendannelsesfunktionen i den nyeste build af Windows, dvs. Windows 10.
Fordele ved System Restore Feature:
Du kan oprette et gendannelsespunkt for at gemme din Windows-status.
Det kræver ikke et stort volumen diskplads i forhold til fuld backup.
Det er let at konfigurere.
Restaureringsprocessen ved hjælp af System Restore Feature er som at skære en kage.
Konfigurer systemgendannelsesfunktionen i Windows 10:
For at oprette et systemgendannelsespunkt ved hjælp af systemgendannelsesfunktionen i Windows 10 skal du aktivere det inden for indstillingerne. Følg denne vejledning for at få det gjort.
Aktivering af systemgendannelse:
Følg nedenstående trin for at aktivere systemgendannelsen i Windows 10.
Søg efter Systemgendannelse ved hjælp af Cortana i din Windows 10. Derefter skal du klikke på Opret et gendannelsespunkt .
Et vindue med systemegenskaber vises, der indeholder indstillingerne for gendannelsespunkt. Inde i dette vindue skal du navigere til Beskyttelsesindstillinger og sørge for, at beskyttelse er aktiveret på din lokale disk C (systemdrev) .
Hvis den er deaktiveret, skal du vælge den disk og klikke på knappen Konfigurer for at aktivere beskyttelsen. Du bør også tildele det maksimale diskplads for systembeskyttelse. Du kan indstille den til den værdi, du vil have. Klik på Anvend og OK efterfølgende for at anvende indstillingerne.
Nu vil systemet automatisk oprette et gendannelsespunkt, når der sker en ændring i din Windows.
Oprettelse af systemgendannelsespunkt:
Hvis du vil oprette et manuel gendannelsespunkt (som er foretrukket), følg derefter videre.
PRO TIP: Hvis problemet er med din computer eller en bærbar computer / notesbog, skal du prøve at bruge Reimage Plus-softwaren, som kan scanne lagrene og udskifte korrupte og manglende filer. Dette virker i de fleste tilfælde, hvor problemet er opstået på grund af systemkorruption. Du kan downloade Reimage Plus ved at klikke herFor at oprette det manuelt skal du klikke på Klik på Opret- knappen, mens du vælger Lokal Disk C inde i Systembeskyttelse
Det næste promptvindue vil bede dig om at skrive beskrivelsen af dit gendannelsespunkt. Jeg foretrækker at skrive dato for gendannelsespunktet. Det er vigtigt at administrere gendannelsespunkterne i overensstemmelse hermed. Klik på knappen Opret for at starte processen. Det er en kort proces og tager måske ikke mere end 1 minut.
Gendannelse af systemet ved hjælp af systemgendannelsespunkt:
Hvis du på et eller andet tidspunkt kommer på tværs af visse problemer med din Windows, kan du gendanne dit system til det gendannelsespunkt, der er gemt på din pc. Følg nedenstående trin for at gendanne dit system.
Søg efter Systemgendannelse ved hjælp af Cortana, og klik på Opret et gendannelsespunkt .
Klik på Systemgendannelse i Systemindstillinger-vinduet
Inde i vinduet Systemgendannelse skal du vælge indstillingen mærket Vælg et andet gendannelsespunkt og trykke på Næste- knappen
Vælg et bestemt gendannelsespunkt, du gemte før manuelt. Du kan også vælge et hvilket som helst gendannelsespunkt, der er til stede i listen, og tryk på knappen Næste for at initialisere restaureringsprocessen. Når processen er færdig, vil du blive vendt tilbage til den stat, du har gemt før.
Gendannelse af systemet, hvis du ikke kan starte til Windows:
Hvis du ikke kan starte i Windows 10, kan du følge disse trin.
Åbn de avancerede indstillinger ved at følge denne vejledning om Sådan starter du Windows 10 i fejlsikret tilstand .
Inden for avancerede indstillinger klikker du på Systemgendannelse og følger den samme procedure ved at vælge Restore Point, du oprettede før. Din Windows bliver gendannet tilbage til den stat, som du har gemt før.
Relaterede artikler):
Systemgendannelse blev ikke gennemført med succes
Systemgendannelsesfejl 0x80070091
PRO TIP: Hvis problemet er med din computer eller en bærbar computer / notesbog, skal du prøve at bruge Reimage Plus-softwaren, som kan scanne lagrene og udskifte korrupte og manglende filer. Dette virker i de fleste tilfælde, hvor problemet er opstået på grund af systemkorruption. Du kan downloade Reimage Plus ved at klikke her