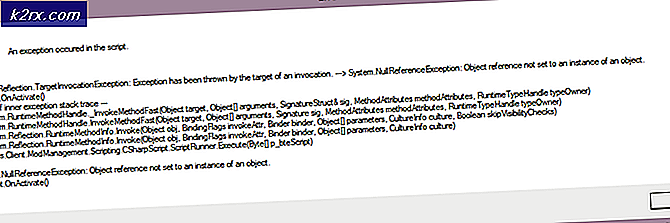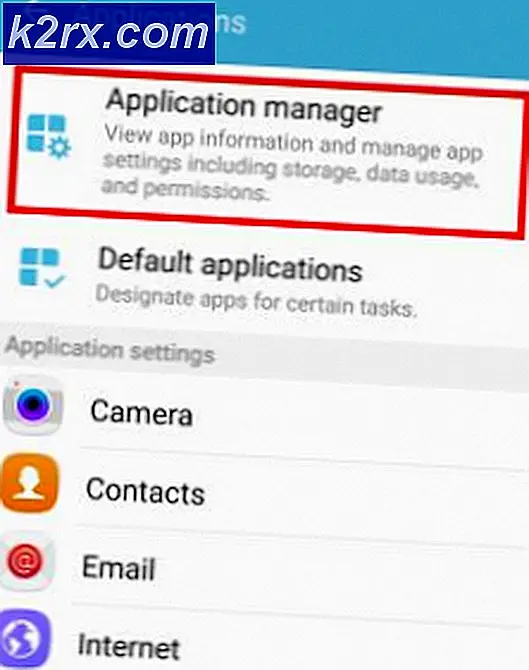Fix: Wifi Holder Afbrydelse
Computerproducenter fremstiller forskellige bærbare computere og pc'er. Nogle af de populære bærbare computere er 15R Inspiron serien og HP Ultrabook serien, der er bygget til ydeevne og holdbarhed. Der er imidlertid et fælles problem med disse bærbare computere, hvor Wi-Fi ikke synes at fungere med den forventede pålidelighed og afhængighed. Mange brugere har klaget over deres laptop, der afslutter Wi-Fi-forbindelsen ved flere men uregelmæssige lejligheder. Efter et par timer, hvor Wi-Fi fungerer normalt, vises der et gult udråb på Wi-Fi-forbindelsen i systembakken, og der opstår et forbindelsesfejl. Internetforbindelsen går tabt, og når brugeren forsøger at genoprette forbindelse til det trådløse netværk, finder de, at det ikke længere er synligt. Dette giver mange brugere forbløffet; tvinge dem til at genstarte deres bærbare computer eller hardt nulstille deres Wi-Fi-kort (sluk og tænd den igen) for at kunne finde en trådløs forbindelse. Dette løser kun problemet midlertidigt, fordi problemet helt sikkert opstår igen efter et par timer. Denne artikel vil forklare, hvorfor du måske har dette problem, og hvordan du retter det.
Hvorfor din pc holder af med at droppe din trådløse forbindelse
De nævnte symptomer kan skyldes hardware- eller driverproblemer. Hvis driverne ikke er fuldt kompatible med din enhed eller operativsystem, vil du sandsynligvis opleve nogle problemer. I dette tilfælde er det sandsynligt, at din computer sender dit trådløse kort til at sove, når det ikke er i brug for at spare på batteriet. Enheden kan imidlertid ikke vågne op, når det er nødvendigt, muligvis på grund af driverproblemet. En god måde at fejlfinding på er at prøve din computer på et andet netværk eller prøve en anden computer på det samme netværk. Hvis problemet fortsætter i begge tilfælde, er problemet med computeren eller med din router eller internetudbyder. Du kan bruge netværksdiagnosticeringsværktøjet i din bærbare computer til yderligere at diagnosticere problemet. Indtast netværksdiagnostik i startmenuen, og klik på Identificer og reparer netværksproblemer. Nedenfor er nogle af løsningerne på dette problem.
Metode 1: Hent og installer opdaterede drivere
Brug af enhedsadministratoren til at opdatere dine drivere kan i dette tilfælde angive, at dine drivere er opdaterede. Dette skyldes, at Windows har friheden til at foreslå, hvad der er bedst for dig. At manuelt opdatere dine drivere:
- Besøg din fabrikants hjemmeside. For Dell kan du gå her for at downloade dine drivere. HP brugere kan gå her. Rul ned til driveren sektionen og download de drivere, der passer til din enhed og operativsystem. Download driverne, dobbeltklik på download og installer driverne.
- Hvis du ikke ved, hvilke drivere du har brug for, kan du gå til downloadcentret her og få online-tjenesten automatisk til at registrere din pc. Klik på Kom godt i gang, installer detektionssoftwaren og lad systemet finde dine drivere. Du kan derefter downloade og installere dem. HP og Dell og Lenovo tilbyder også automatisk systemdetektering på deres download sider.
Metode 2: Lad ikke Windows slukke for din trådløse enhed
Hvis du ikke går i dvale, vil din trådløse enhed fortsætte med at fungere hele tiden. Sørg for, at din computer ikke overophedes på nogen måde, da dette kan føre til de samme symptomer.
PRO TIP: Hvis problemet er med din computer eller en bærbar computer / notesbog, skal du prøve at bruge Reimage Plus-softwaren, som kan scanne lagrene og udskifte korrupte og manglende filer. Dette virker i de fleste tilfælde, hvor problemet er opstået på grund af systemkorruption. Du kan downloade Reimage Plus ved at klikke her- Tryk på Windows-tast + R for at åbne Kør
- Indtast devmgmt.msc og tryk Enter for at åbne vinduet Enhedshåndtering
- Gå til afsnittet Netværksadaptere, og udvid det
- Højreklik på din trådløse enhed, og klik derefter på egenskaber. Bemærk, at hvis din enhed har en gul trekant med et udråb, så er dine chauffører bestemt problemet.
- Klik på fanen 'Strømstyring' i egenskabsvinduet
- Fjern markeringen i Tillad computeren for at slukke for denne enhed for at gemme strømmen. Klik på OK, og kontroller, om problemet fortsætter.
Metode 3: Genkonfigurer din trådløse adapter
Ved at ændre kanalfrekvensomfanget til automatisk, vil du være i stand til at undslippe forhindringen forårsaget af ikke-konventionelle frekvensområder, der bruges til Wi-Fi-forbindelse i forskellige lande.
- Tryk på Windows-tast + R for at åbne Kør
- Skriv ncpa.cpl og tryk enter for at åbne vinduet netværkskort
- Højreklik på Wi-Fi-adapter og vælg egenskaber
- Klik på konfigurere
- Gå til avanceret faneblad og se efter ejendommen: 802.11n Værdi og 20/40 sameksistens. Skift begge værdier til Auto
Sørg for, at din router får nok strøm, og stikket og 12 / 5V-stikket er tilsluttet korrekt. Hold det også væk fra interferens fra elektriske maskiner som kaffemaskiner og mikrobølger, der forstyrrer Wi-Fi-bølgerne.
PRO TIP: Hvis problemet er med din computer eller en bærbar computer / notesbog, skal du prøve at bruge Reimage Plus-softwaren, som kan scanne lagrene og udskifte korrupte og manglende filer. Dette virker i de fleste tilfælde, hvor problemet er opstået på grund af systemkorruption. Du kan downloade Reimage Plus ved at klikke her