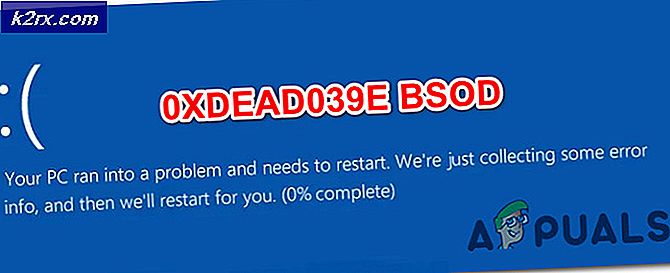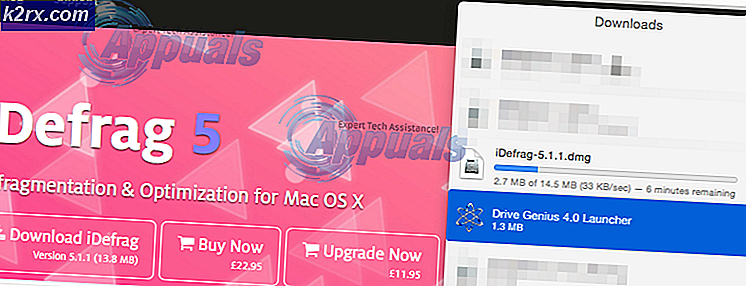Løsning: Windows Update Error 0x80070057
Fejl 0x80070057 angiver, at Windows-opdateringerne mislykkedes, og der er mange årsager til fejlen til pop-up, som kunne være korrupte Windows Update-komponenter, tidligere opdateringer, der mislykkedes og forårsagede korruption med de systemfiler, der var nødvendige for at pakke og pakke opdateringspakker ud og anvende dem. 0x80070057- nummeret er det hexadecimale fejlnummer og er almindeligt i Windows Vista, 7, 8 og 10.
Fejlen følges normalt af en lang meddelelse, der er Der var nogle problemer med at installere opdateringer, men vi prøver igen senere. Hvis du holder øje med dette og vil søge på internettet eller kontakte support for information, kan det være til hjælp - (0x80070057). Denne fejl kan også komme op med en lidt anden besked som noget gik galt
I denne vejledning har vi nævnt flere metoder, der har arbejdet for et stort antal brugere på tværs af Windows Vista, 7, 8 og 10. Venligst gennemgå alle metoderne, da de løbende opdateres. Fra erfaring kan jeg fortælle, at du bliver nødt til at komme tilbage til denne side, fordi der bliver et par genstart, mens du udfører og går igennem metoderne, derfor er det bedst at enten sende linket til denne side til din e-mail eller bogmærke denne side, så du kan komme tilbage til det.
Metode 1: Gendan Windows Update Repository
Download og kør Reimage Plus for at scanne og gendanne beskadigede og savnede repositorier herfra, og prøv derefter at opdatere Windows. Hvis det ikke virker, skal du gå til metode 2.
Metode 2: Kør SFC Scan
se trin her.
Metode 3: Kør SFCFix
Klik her, og kør filen SFCFix.exe. Godkend prompterne i kommandoprompten ved at trykke på en vilkårlig tast indtil slutningen.
Metode 4: Kør SURT
Hvis du kører Windows 7/8/10, skal du downloade SURT her og køre den. Når du har installeret det, skal du prøve at køre Windows-opdateringen igen. Hvis det stadig ikke virker, skal du fortsætte med registreringsskridtene nedenfor.
Metode 5: Registry Edit
- Hold Windows nøgle og tryk på R
- Skriv notesblok og klik på OK
- I notepad skal du kopiere og indsætte følgende linjer: Windows Registry Editor Version 5.00 [HKEY_LOCAL_MACHINE \ SOFTWARE \ Microsoft \ WindowsUpdate \ UX]
IsConvergedUpdateStackEnabled = dword: 00000000 [HKEY_LOCAL_MACHINE \ SOFTWARE \ Microsoft \ WindowsUpdate \ UX \ Indstillinger]
UxOption = dword: 00000000 - Klik på Filer -> Gem som
- Angiv filtype til Alle filer og gem denne fil som wufix.reg på skrivebordet.
- Filen skal være nøjagtig wufix.reg, fordi * .reg-udvidelsen er udløseren til at køre denne fil gennem registreringsdatabasen. Kør nu filen, og accepter at bede om det.
Når programmet kører, skal du kontrollere, om det løser problemet. Hvis ikke, download derefter Windows Update Reset script og kør det som administrator. [Download her] (Højreklik og vælg Gem som). Gem det på dit skrivebord, højreklik derefter på det og vælg Kør som administrator.
Metode 6: 04/08/2016 Windows 10 årsdagen opdatering fejler på grund af fejl 0x80070057
Når Windows 10 ikke kan kontrollere downloadsne, ses fejlen også på Windows 10. Mange brugere, der blev opdateret fra Windows 7 til Windows 10 og flere opdateringer, blev allerede anvendt før jubilæumsopdateringen, så det er fornuftigt at tro på, at der kan være alvorlige forstyrrelser i opdateringsbutikken, hvilket forhindrer, at jubilæumsopdatering bliver installeret. Løsningen for at løse dette problem er at deaktivere internettet, (LAN eller WAN), mens installationsprogrammet verificerer Anniversary Update Files.
- Hold Windows-nøglen, og tryk på R. Skriv ncpa.cpl og klik på OK.
- Højreklik Klik på enten din trådløse LAN-adapter eller Ethernet LAN-adapter og vælg Deaktiver . Når opdateringen er færdig med at verificere, kan du aktivere den ved at højreklikke på den deaktiverede adapter.
Derudover begyndte mange brugere at have hyppige frysninger og nedbrud på deres Windows 10 efter installation af Anniversary Update. Hvis dette er tilfældet, så tjek den følgende vejledning @ Anniversary Update Crashes
Metode 7: Fjernelse af CloudFogger
Nogle brugere rapporterede modtaget fejl 0x80070057, når de gjorde sikkerhedskopiering, systemgendannelse og opgraderinger. Ifølge fødselsdato er grundårsagen til dette problem CloudFlogger. Problemet opstår på grund af tredjepartsværktøjer som CloudFlogger, der installerer filterdrivere, der forstyrrer systemopkald.
- Tryk på Windows-tasten + R, skriv appwiz.cpl og klik på OK . På Windows 8.1 eller nyere kan du trykke på Windows-tasten + X og vælge Programmer / Apps og Funktioner .
- Søg gennem listen for CloudFogger, og dobbeltklik derefter på den. Følg vejledningen i afinstalleringen og afslut installationen.
- Genstart din pc og kontroller, om problemet er væk.
Fejl 0x80070057 er også relateret til Credentials Manager på Windows 10. Hvis du får fejlen med credentials manager, så tjek parameteren er forkert vejledning om, hvordan du retter den.
PRO TIP: Hvis problemet er med din computer eller en bærbar computer / notesbog, skal du prøve at bruge Reimage Plus-softwaren, som kan scanne lagrene og udskifte korrupte og manglende filer. Dette virker i de fleste tilfælde, hvor problemet er opstået på grund af systemkorruption. Du kan downloade Reimage Plus ved at klikke her