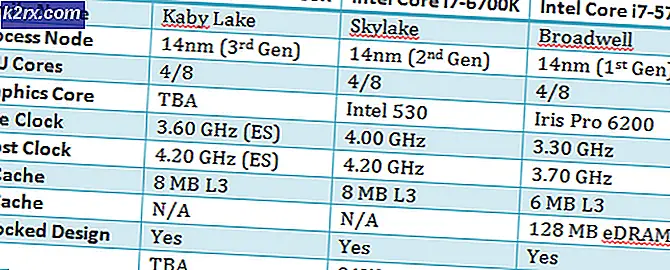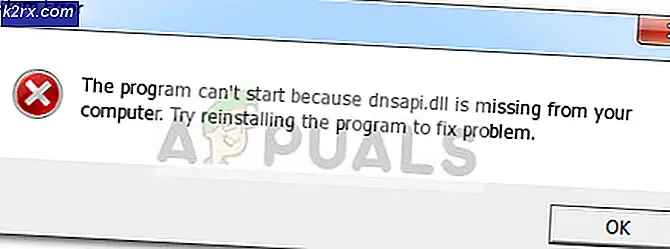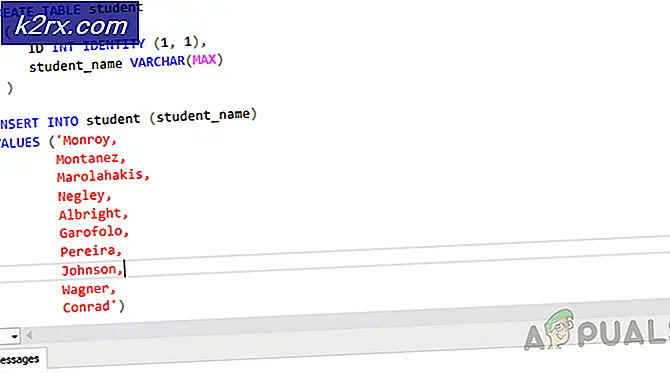Fix: Windows 10 No Sound
Din lyd kan være helt væk, eller det kan reducere meget, hvis du for nylig har opdateret din Windows 10. Dette problem kan også medføre en høj CPU-brug og nedbrud i Edge-browseren.
Denne fejl opstår som følge af fejl i en af de nyeste Windows 10-builds, der starter fra Build 15007, og det kan ses, når en pc-bruger forsøger at afspille lyd. Problemet er med Windows Spectrum-programmet, så sletning eller deaktivering af Spectrum løser normalt problemet. Microsoft-embedsmændene har allerede indrømmet, at det er en kendt fejl og forsøger at rette denne fejl i de seneste bygger. Følgende metoder og trin skal pålideligt løse problemet.
Metode 1: Fix lyd fra CMD
- Gå til søgemenuen, skriv cmd, og start Command Prompt
- Kopier og indsæt følgende:
Rmdir / s% ProgramData% \ Microsoft \ Spectrum \ PersistedSpatialAnchorsShutdown - Vælg derefter Y for at bekræfte fjernelsen.
- Skriv Afslut og genstart computeren
Metode 2: Sletning af spektrummappe
Da problemet skyldes Windows Spectrum, løser løsningen af Spectrum-mappen de problemer, der er forårsaget af det.
- Hold Windows nøgle og tryk på E
- Klik på Vis
- Kontroller indstillingen Skjulte elementer (hvis den ikke allerede er markeret). Dette er vigtigt, fordi ProgramData-mappen er skjult, så du ikke kan få adgang til det.
- Skriv c: \ ProgramData \ Microsoft \ Spectrum i adresselinjen placeret øverst i midten af File Explorer og tryk Enter
- Højreklik på mappen ved navn PersistedSpatialAnchors, og vælg Slet
- Tryk på Ok, hvis det spørger om konformation.
Genstart nu din computer, og lydproblemet skal løses nu.
Bemærk: Hvis det står, at mappen eller programmet er i brug og ikke kan slette det, genstart derefter computeren, og prøv derefter at slette den. Hvis du stadig ikke kan slette filerne efter en genstart, skal du følge metode 3 for at stoppe Spectrum-tjenesten og følge denne metode for at slette filen.
Metode 3: Stop Spectrum Service (Kontroller denne metode. Jeg kunne ikke udføre det, fordi jeg ikke har spektret. En bruger foreslog det.)
Hvis du ikke er komfortabel ved at slette spektret eller det ikke giver dig mulighed for at slette spektret, fordi det er i brug, betyder det, at du først har stoppet spektret.
- Hold Windows nøgle og tryk på R
- Indtast tjenester. msc og tryk på Enter
- Find Spectrum Service og dobbeltklik på det
- Vælg Deaktiveret fra rullelisten i opstart sektionen og sørg for, at tjenesten er stoppet (ved at klikke på knappen Stop)
Eller
- Hold Windows nøgle og tryk på R
- Skriv taskmgr og tryk Enter
- Find spektret . exe
- Højreklik på Spectrum.exe og klik på Afslut opgave
Du kan gentage metoden 2 efter dette for at sikre, at Spectrum er slettet, og det starter ikke igen.
Hvis du tilslutter din lydenhed via USB eller HDMI, skal du indstille lydenheden som standardenhed. Højreklik på lydikonet på skærmen (nederst til højre), og vælg Afspilningsenheder. Vælg din lydenhed, og klik på Sæt standard.
Metode 4: Prøv forskellige lydformater
Sommetider kan problemet skyldes den utilsigtede ændring i lydformatet. Du kan ændre lydformatet tilbage til det, det oprindeligt var, meget nemt. Men nogle gange kan der være flere lydformater til rådighed for dig. I så fald skal du prøve hvert lydformat, indtil din lyd begynder at virke igen.
Dette er trinene til ændring af dine lydformater
- Højreklik på lydikonet på din proceslinje (nederst til højre)
- Vælg Afspilningsenheder
- Vælg nu din lydenhed (som skal være standard). Det skal have en grøn kryds ved siden af den
- Vælg Egenskaber
- Vælg fanen Avanceret
- Vælg nu et format fra rullelisten i sektion Standardformat . Vælg en, du vil have. Vi vil anbefale 16 bit, 44100Hz
- Klik på Anvend, og vælg Ok
- Kontroller nu, om lyden fungerer eller ej.
Gentag ovenstående trin og vælg et andet lydformat, hvis lyden ikke virker. Du bør prøve at vælge hvert lydformat fra listen for at sikre, at problemet ikke skyldes det forkerte lydformat.
Metode 5: Deaktivering og aktivering
Hvis du deaktiverer og genaktiverer din standard enhed fra lydskærmen, virker det for mange brugere. Følg trinene nedenfor for at deaktivere og derefter genaktivere din standardenhed
- Tryk og hold Windows-tasten nede og tryk på R
- Skriv mmsys. cpl og tryk på Enter
- Vælg din standard enhed (den med det grønne kryds)
- Vælg Egenskaber
- Vælg fanen Generelt
- Vælg Brug ikke denne enhed (deaktiver) fra rullemenuen i enhedens brugsafsnit
- Klik på Anvend derefter OK
- Klik på Anvend, og vælg derefter Ok igen
- Gentag trinene fra 1-8. Men vælg Brug denne enhed (aktiver) fra rullemenuen i trin 6.
Din lyd skal fungere fint, når du er færdig.
Metode 6: Deaktiver forbedringer
Deaktivering af forbedringer til din lydenhed løser også problemet, du har. Det er også en Microsofts anbefalede løsning.
PRO TIP: Hvis problemet er med din computer eller en bærbar computer / notesbog, skal du prøve at bruge Reimage Plus-softwaren, som kan scanne lagrene og udskifte korrupte og manglende filer. Dette virker i de fleste tilfælde, hvor problemet er opstået på grund af systemkorruption. Du kan downloade Reimage Plus ved at klikke her- Højreklik på lydikonet på din proceslinje (nederst til højre)
- Vælg Afspilningsenheder
- Vælg nu din lydenhed ( som skal være standard). Det skal have en grøn kryds ved siden af den
- Vælg Egenskaber
- Vælg fanen Forbedringer
- Kontroller indstillingen, der siger, deaktiver alle forbedringer
- Klik på Anvend derefter OK
- Kontroller nu, om din enhed fungerer eller ej
- Du skal være i vinduet Afspilningsenhed Hvis problemet ikke er løst, skal du vælge den anden arbejdsenhed (hvis du har en), deaktivere dens forbedringer og kontrollere, om lyden fungerer eller ej. Gentag dette trin for alle andre enheder, du har i vinduet Afspilningsenheder.
Hvis deaktiveringsforbedringer ikke fungerer, skal du gå til den næste metode.
Metode 7: High Definition Audio Device Driver
Geninstallere din lyddriver og vælge High Definition Audio Device løser også dette problem. Normalt vil High Definition Audio CODEC være tilgængelig (eller en variant af det), der forårsager dette problem. Hvis High Definition Audio CODEC allerede er driveren i din enhedsadministrator, er det en god indikator for, at problemet er forårsaget af dette. Dette har noget at gøre med den nyeste Windows-opdatering og denne driver. Så opdatere / geninstallere driveren og vælge den ovennævnte driver løser problemet.
- Hold Windows-tasten nede, og tryk på R
- Indtast devmgmt. msc og tryk på Enter
- Find og dobbeltklik på Lyd-, video- og spilcontrollere
- Højreklik på IDT High Definition Audio CODEC og vælg Update Driver Software
- Vælg Gennemse min computer til driversoftware
- Vælg indstillingen Lad mig vælge fra en liste over enhedsdrivere på min computer
- Et nyt vindue kommer op og en liste over drivere vil være der. Vælg High Definition Audio Device og vælg Next . Sørg for, at indstillingen Vis kompatibel hardware er markeret. Ignorer eventuelle advarsler og følg instruktionerne på skærmen.
Når du er færdig, skal din lyd fungere korrekt.
Metode 8: Opdater drivere
Selvom dette måske virker unødvendigt, men undertiden er problemet simpelthen forbundet med den forkerte / beskadigede lyddriver. Du skal sørge for, at du har den kompatible og de nyeste drivere installeret.
Du kan installere driverne både automatisk og manuelt. Trin for begge er angivet nedenfor.
Automatisk opdatering / installation af driveren
Du kan afinstallere driveren og genstarte computeren. Windows søger automatisk og installerer den mest kompatible lyddriver til dit system.
- Hold Windows-tasten nede, og tryk på R
- Indtast devmgmt. msc og tryk på Enter
- Find og dobbeltklik på Lyd-, video- og spilcontrollere
- Højreklik på din lydenhed og vælg Afinstaller
- Følg eventuelle yderligere instruktioner på skærmen
- Genstart systemet, når du er færdig
Når systemet er genstartet, skal din lyd være tilbage. Du behøver ikke at gøre noget. Eller du kan tvinge Windows til at søge og installere en kompatibel driver til dit system ved at følge nedenstående trin.
- Hold Windows-tasten nede, og tryk på R
- Indtast devmgmt. msc og tryk på Enter
- Find og dobbeltklik på Lyd-, video- og spilcontrollere
- Højreklik på din lydenhed, og vælg Update Driver Software
- Vælg Søg automatisk for opdateret driver software
- Hvis Windows finder nogen opdateret version, så vil den fortælle dig det. Du kan følge instruktionerne på skærmen, hvis Windows finder en opdateret version ellers er det alt, hvad du skal gøre.
Manuel installation
Hvis den automatiske søgning efter drivere ikke virker, kan du altid foretage en manuel installation af drivere. Det er ikke svært at installere driverne manuelt og tager kun et par minutter. For at dette skal fungere, skal du gå til din lydproduktionens hjemmeside og downloade den nyeste driver.
Den komplette trinvise vejledning er angivet nedenfor
- Gå til din fabrikants hjemmeside og download den nyeste driver
- Hold Windows-tasten nede, og tryk på R
- Indtast devmgmt. msc og tryk på Enter
- Find og dobbeltklik på Lyd-, video- og spilcontrollere
- Højreklik på din lydenhed, og vælg Update Driver Software
- Vælg Gennemse min computer til driversoftware
- Klik nu på Gennemse og vælg placeringen af den driver, du downloadede i trin 1
- Klik på Næste
Følg nu en tilføjelse på skærmen og genstart computeren, når driveren er installeret. Dette bør løse lyddriverproblemet for dig.
Metode 9: Windows Fejlfinding
Den hurtigste ting, der kan løse dit problem, er Microsofts egen fejlfindingsprogram til lyd. Du kan nemt downloade den og køre den. Fejlfindingen registrerer automatisk og løser eventuelle problemer, du måtte have
Gå her og download fejlfindingsprogrammet. Kør fejlfindingen, når du er færdig med at downloade den. Følg vejledningen på skærmen for at kontrollere, hvad problemet er.
Du kan også klikke på dit lydikon i tsk-baren (nederst til højre) og vælge Fejlfinding af lydproblemer. Det registrerer og løser automatisk eventuelle problemer, du måtte have.
PRO TIP: Hvis problemet er med din computer eller en bærbar computer / notesbog, skal du prøve at bruge Reimage Plus-softwaren, som kan scanne lagrene og udskifte korrupte og manglende filer. Dette virker i de fleste tilfælde, hvor problemet er opstået på grund af systemkorruption. Du kan downloade Reimage Plus ved at klikke her