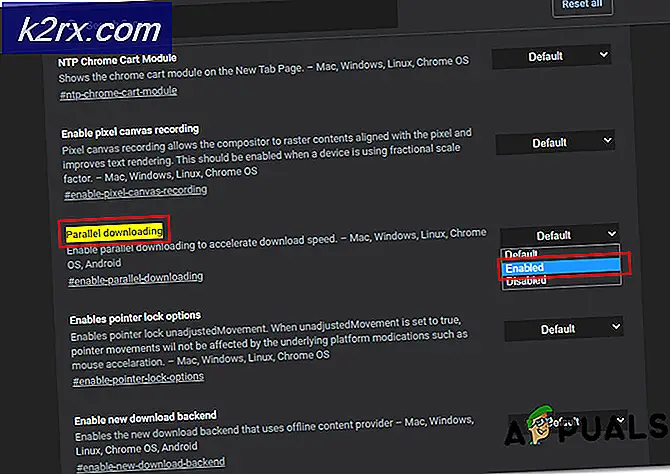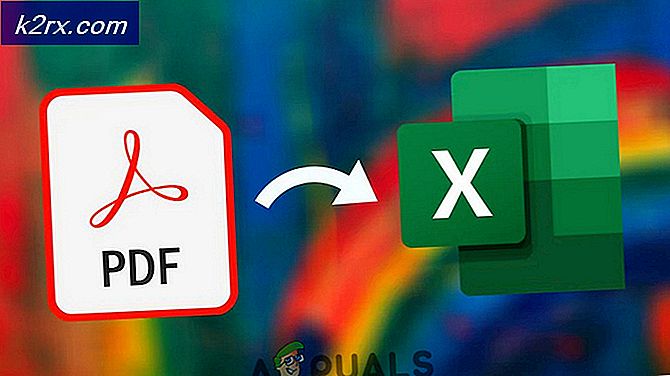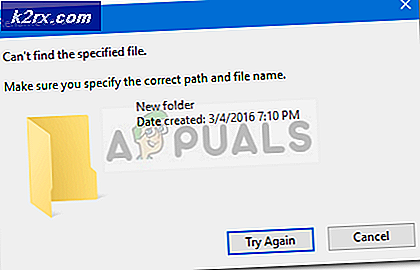Løsning: Fjernprocedure Opkald mislykkedes ved åbning af fotos eller billeder
En fjernprocedure er en sekvens af instruktioner, der findes uden for det aktuelle (lokale) program. Det aktuelle program sender en besked til fjernprogrammet for at udføre disse instruktioner. Hvis denne proces fejler, det fjernprogram ikke kan / udfører instruktionerne, får vi fejlen Remote Procedure Call mislykkedes.
Mange brugere står over for denne fejl, når de forsøger at åbne et billede med Windows-standardfotoprogrammerne. Der kan være mange grunde bag dette, da hver computer har en anden computer konfiguration. Der er flere løsninger til stede for dette problem. Start fra den første og arbejde dig ned.
Løsning 1: Åbning af billedet med et andet program og genstart af computeren
Den enkleste løsning på dette program er at åbne det billede, du forsøger at se ved hjælp af en anden applikation. Når du har set billedet, skal du genstarte computeren. Det ser ud til, at efter at billedtypen er fyldt med et andet program, løser computeren automatisk problemet med dets visning med Photos-appen.
- Højreklik på billedfilen, vælg Åbn med og vælg et andet program end Billeder (f.eks. Paint).
- Når du har set billedet, skal du genstarte din computer korrekt. Efter genstart skal du prøve at åbne billedet med appen Fotos. Forhåbentlig bliver problemet løst.
Løsning 2: Geninstaller Photos Application
Før vi prøver andre metoder, kan vi prøve at geninstallere programmet Photos. Således hvis der er et problem med din ansøgning, bliver den rettet øjeblikkeligt. Bemærk, at denne løsning kræver administrative rettigheder, så sørg for, at du er logget ind som en administratorkonto.
- Tryk på Windows + S, skriv powershell i dialogboksen, højreklik på programmet og vælg Kør som administrator .
- En gang i PowerShell, udfør følgende kommando:
Get-AppxPackage * fotos * | Fjern-AppxPackage
- Hvis afinstallationen fungerede perfekt, ville du se følgende proces i dine PowerShell-vinduer. Vent til det er færdigt. Når afinstallationen er gennemført, udfør følgende kommando for at installere programmet igen. Denne proces vil forbruge nogen tid så vær tålmodig og lad processen fuldføre. Afbestill ikke på ethvert tidspunkt.
Get-AppxPackage -AllUsers | Foreach {Add-AppxPackage -DisableDevelopmentMode -Register $ ($ _. InstallLocation) \ AppXManifest.xml}
Bemærk: Denne kommando installerer alle standard apps igen på din computer. Hvilket betyder, at hvis du har fjernet bevidst en standard Microsoft-applikation fra din computer, vil den blive installeret igen ved hjælp af denne metode.
- Når installationsprocessen er færdig, skal du kontrollere, om Photos-programmet fungerer. Hvis det ikke gør det, genstart computeren og tjek igen. Bemærk, at du måske får nogle røde linjer med fejl under processen. Lad være med at få panik og lad processen fuldføre.
Løsning 3: Nulstilling af fotobasen
Hvis ovenstående løsning ikke virker, kan vi prøve at fjerne databaseprogrammet Photos. Vi sletter ikke hele mappen, kun de lokale filer / konfigurationer til stede. Dette vil i det væsentlige slette alle filerne, på grund af hvilken du måske oplever fejlen.
PRO TIP: Hvis problemet er med din computer eller en bærbar computer / notesbog, skal du prøve at bruge Reimage Plus-softwaren, som kan scanne lagrene og udskifte korrupte og manglende filer. Dette virker i de fleste tilfælde, hvor problemet er opstået på grund af systemkorruption. Du kan downloade Reimage Plus ved at klikke her- Tryk på Windows + R for at starte programmet Run. Indtast følgende adresse i dialogboksen, og tryk på Enter. Du bliver navigeret til målplaceringen.
- Slet hele indholdet i mappen. Vælg dem alle, højreklik og klik på Slet .
- Genstart computeren og kontroller, om problemet blev løst.
Løsning 4: Nulstil billedprogrammet ved hjælp af Indstillinger
En anden løsning til at løse dette problem er at nulstille Photos-programmet ved hjælp af indstillinger. Denne indstilling nulstiller alle konfigurationer og brugerdata, der er knyttet til dine fotos, og gør programmet til en tilstand, når du først brugte den. Denne metode løser eventuelle uoverensstemmelser, som din ansøgning kan blive udsat for.
- Tryk på Windows + S for at starte søgefeltet. Indtast indstillinger i dialogboksen, og åbn programmet.
- En gang i Indstillinger vælger du kategorien Apps .
- En liste over programmer, der er installeret på din computer, vises i overensstemmelse hermed. Rul gennem dem, indtil du finder billeder . Klik på Avancerede muligheder, der er til stede under navnet.
- Klik på den nulstillingsknap, der findes på næste skærmbillede. En ny popup vil komme op med angivelse af, at alle præferencer og tilmeldingsoplysninger vil gå tabt. Tryk på Nulstil alligevel, og lad computeren nulstille programmet.
- Når nulstillingen er færdig, skal du genstarte computeren og kontrollere, om problemet er løst.
Bemærk: Der er også tredjepartsapplikationer kendt for at forårsage problemer med programmet Photos. Prøv at deaktivere CCleaner og installere fotos ansøgningen igen. Alternativt bør du også kontrollere, om din brugerkonto fungerer korrekt og ikke er korrupt. Hvis alt ovenstående ikke virker, skal du kontrollere, om dine Nvidia-drivere er opdaterede.
PRO TIP: Hvis problemet er med din computer eller en bærbar computer / notesbog, skal du prøve at bruge Reimage Plus-softwaren, som kan scanne lagrene og udskifte korrupte og manglende filer. Dette virker i de fleste tilfælde, hvor problemet er opstået på grund af systemkorruption. Du kan downloade Reimage Plus ved at klikke her