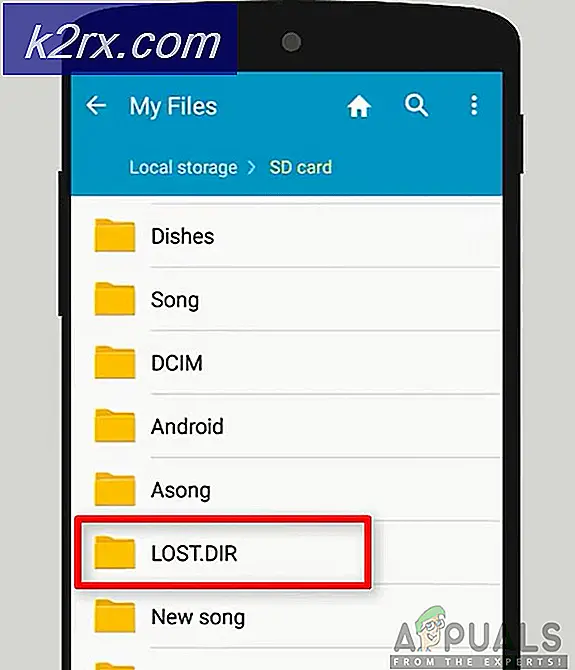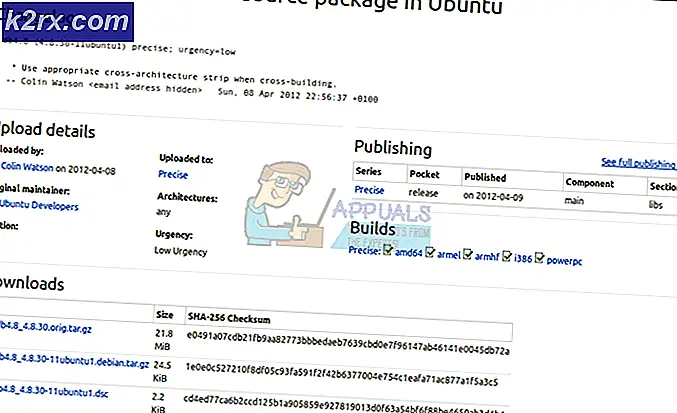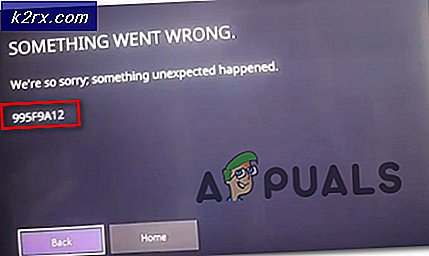Fix: QuickBooks Fejlkode H505
H505-fejlkoden tilhører en gruppe fejl, der normalt opstår, når brugerne forsøger at få adgang til en virksomhedsfil, som ikke er placeret på deres computer, men det kan også forekomme, hvis de får adgang til en fil på deres computer med forkert konfiguration.
Flere fejlkoder deler lignende løsninger på denne, og brugerne har rapporteret, at fejlen for det meste forekommer i et multifunktionsmiljø, og det gør det klart, at kommunikationen mellem flere tilsluttede enheder eller konti er vanskeligere med hensyn til at dele en enkelt firmafil.
Instruktionerne nedenfor skal vise sig at være nyttige for personer, der oplever denne fejlkode. Der vises en hel del løsninger, så sørg for at du følger dem en efter en, indtil en af dem klarer at løse dit problem.
Løsning 1: Bekræft Hosting Processen
Da denne fejl ofte opstår i multifunktionsmiljøet, hvor en computer (serveren) tjener som vært, skal du absolut sørge for, at kun én computer har værtindstillingen aktiveret ved at følge nedenstående trin for hver computer eller arbejdsstation, der er relateret til projektet undtagen for værtcomputeren.
- Åbn QuickBooks ved at dobbeltklikke på ikonet og navigere til File >> Utilities.
- Du skal kunne se Host Multi-User Access-indstillingen på listen, der vises, hvilket betyder, at denne computer ikke er vært for firmaets fil, og det er sikkert at gå videre til den næste computer. Sørg for, at du ikke ændrer noget, hvis du ser denne mulighed.
- Hvis du klikker på File >> Utilities, og du ser Stop Hosting Multi-User Access, klik på denne indstilling, som forhindrer computeren i at være vært, og kun værtscomputeren forlader.
- Gentag denne proces for alle computere undtagen den rigtige vært.
Løsning 2: Kontrollér for at se, om de rigtige tjenester kører
Denne løsning og indstillingerne nedenfor, der skal tweaked, er relateret til servercomputeren eller værten, som skal have den mulighed, der vises i løsning 1 aktiveret. Der er et par tjenester, der skal køres hele tiden på servercomputeren (QuickbooksDBXX og QBCFMonitorService), så lad os sørge for at de er.
- Hvis du bruger en version af Windows ældre end Windows 10, er den nemmeste måde for dig at få adgang til de tjenester, der kører på din pc, at klikke på Start-knappen og navigere til dialogboksen Kør.
- Skriv services.msc i dialogboksen og vente på, at listen over tjenester åbnes.
- Hvis du bruger Windows 10, kan du også få adgang til tjenester ved at bruge Ctrl + Shift + Esc-tastekombinationen for at hente Task Manager.
- Naviger til fanen Tjenester i Opgavehåndtering, og klik på Åbn tjenester nederst i vinduerne ved siden af tandhjulsikonet.
Når du har åbnet Tjenester, skal du følge instruktionerne nedenfor.
- Find QuickbooksDBXX ved at klikke på kolonnen Navn for at sortere tjenesterne i alfabetisk rækkefølge.
- Højreklik på tjenesten, og klik på Egenskaber.
- Naviger til opstartstypen og indstil den til Automatisk, men sørg for, at servicestatus er Running eller Started.
- Hvis statusen siger Stoppet, skal du klikke på knappen Start i vinduet Egenskaber, inden du fortsætter.
- Klik derefter på genoprettelsesfanen, find den første fejlindstilling og vælg Genstart tjenesten. Denne indstilling sørger for, at tjenesten genstarter automatisk, hvis den fejler. Gør det samme for anden fejl og efterfølgende fejl.
Tjenesten skal starte nu, og du vil ikke have nogen problemer i forbindelse med det i fremtiden. Du kan dog få vist følgende fejlmeddelelse, når du klikker på Start:
Windows kunne ikke starte QuickbooksDBXX-tjenesten på lokal computer. Fejl 1079: Kontoen, der er angivet for denne tjeneste, adskiller sig fra den konto, der er angivet for andre tjenester, der kører i samme proces.
Hvis dette sker, skal du følge instruktionerne nedenfor for at rette det.
- Følg trin 1-4 fra instruktionerne nedenfor for at åbne serviceens egenskaber.
- Naviger til fanen Log på og klik på knappen Browser.
- Indtast navnet på din computer under Enter-objektnavnet for at markere feltet, og klik på Kontroller navne og vente på, at navnet bliver godkendt.
- Klik på OK, når du er færdig, og skriv administratoradgangskoden i feltet Adgangskode, når du bliver bedt om det.
- Klik på OK, og luk dette vindue.
- Naviger tilbage til QuickbooksDBXX 'egenskaber og klik på Start.
- Luk alt og kontroller for at se, om tjenesten kører. Gentag processen for QBCFMonitorService.
Løsning 3: Åbn netværksportene QuickBooks bruger til at transmittere data
Firewalls kan forhindre QuickBooks i at få adgang til internettet korrekt, og det er et stort problem. Der kan installeres forskellige firewalls på din computer, men det anbefales ikke at bruge mere end en. Lad os se på, hvordan du sikrer, at QuickBooks-filer ikke er blokeret af Windows Firewall:
- Naviger til Kontrolpanel ved at søge efter det i Start-menuen, og klik på System og Sikkerhed >> Windows Firewall. Du kan også skifte visning til store eller små ikoner og klikke på Windows Firewall med det samme.
- Vælg indstillingerne Avancerede indstillinger og fremhæv Indgående regler i den venstre del af skærmen.
- Højreklik på Indgående regler og klik på Ny regel. Under afsnittet Regeltype vælges Port. Vælg TCP fra det første sæt af radioknapper (TCP anbefales), og skift den anden radioknap til Specifikke lokale porte. Du skal tilføje følgende porte for at rette QuickBooks opdateringsfunktionalitet:
QuickBooks Desktop 2018: 8019, 56728, 55378-55382
QuickBooks Desktop 2017: 8019, 56727, 55373-55377
QuickBooks Desktop 2016: 8019, 56726, 55368-55372
QuickBooks Desktop 2015: 8019, 56725, 55363-55367
- Sørg for at adskille dem med et koma direkte til den sidste og klik på Næste, når du er færdig.
- Vælg Tillad forbindelsesknappen i det næste vindue, og klik på Næste.
- Vælg netværkstypen, når du vil anvende denne regel. Hvis du skifter fra en netværksforbindelse til en anden ganske ofte, anbefales det, at du holder alle indstillingerne markeret, før du klikker på Næste.
- Navngiv regeln noget, der giver mening for dig, og klik på Udfør.
- Sørg for at gentage de samme trin for udgående regler (vælg udgående regler i trin 2).
Løsning 4: Redigering af værtsfilen på Windows
Nogle gange kan det være nødvendigt at redigere Windows værtsfilen og tilføje din webserver der for at tilføje denne server til hvidlisten. Dette er en lidt avanceret proces, og du bør altid sørge for at følge instruktionerne omhyggeligt. Du skal have administratoradgang for at kunne fortsætte, så sørg for at logge ind med din administratorkonto.
- På serveren skal du bruge Windows-tast + R-tastaturet til at åbne dialogboksen Kør.
- Skriv cmd og tryk Enter for at åbne kommandoprompt vinduet.
- Skriv ipconfig / all (der er et mellemrum efter ipconfig) og tryk Enter for at køre denne kommando
- Bemærk værtsnavnet (computernavn) og IP-adressen (det vil enten være IP-adresse eller IP-adresse v4). Sørg for at gentage processen for alle arbejdsstationer og computere tilsluttes i multi-user-miljøet. Skriv disse oplysninger på et stykke papir eller gem det i en tekstfil.
Den næste ting, vi skal gøre, er at simpelthen redigere Windows Hosts-filen.
- Luk QuickBooks og naviger til Start Menu >> Denne PC. Sørg for at navigere til følgende adresse:
C: \ Windows \ System32 \ Drivers \ Etc OR
C: \ Windows \ Syswow64 \ Drivers \ Etc.
Bemærk! Hvis du ikke kan se Windows-mappen i denne pc >> Lokal disk C, skal du sørge for at du kan se de skjulte filer og mapper ved at følge nedenstående trin:
- Klik på fanen Vis i Filutforskerens menu, og klik på afkrydsningsfeltet Skjulte elementer i Vis / skjul sektionen. File Explorer viser de skjulte filer og vil huske denne indstilling, indtil du ændrer den igen.
- Højreklik på værtsfilen i mappen, vælg Åbn med, og åbn filen med Notesblok.
- Indtast IP-adressen og indtast computernavnet (Server - vil have arbejdsstationens IP- og computernavn. Arbejdspladsen vil have server-IP og computernavn). Når du indtaster disse oplysninger, skal du bruge Tab-tasten i stedet for mellemrumstasten til at adskille IP-adresse og computernavn.
- Når du er færdig, kan du anvende ændringerne og genåbne QuickBooks i multi-user mode.
PRO TIP: Hvis problemet er med din computer eller en bærbar computer / notesbog, skal du prøve at bruge Reimage Plus-softwaren, som kan scanne lagrene og udskifte korrupte og manglende filer. Dette virker i de fleste tilfælde, hvor problemet er opstået på grund af systemkorruption. Du kan downloade Reimage Plus ved at klikke her