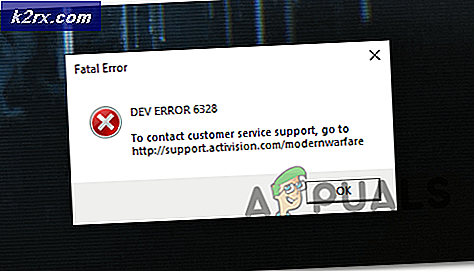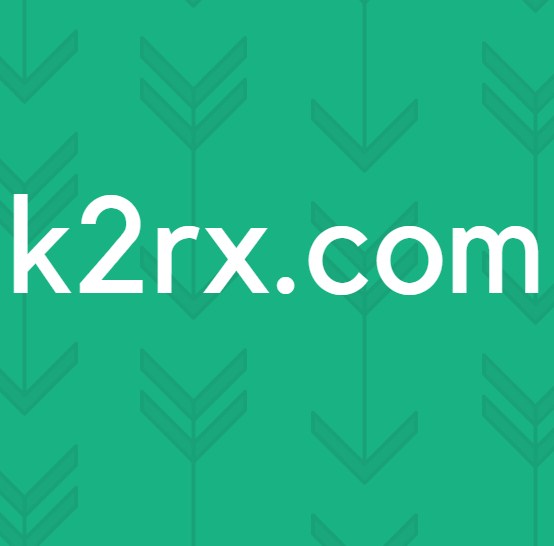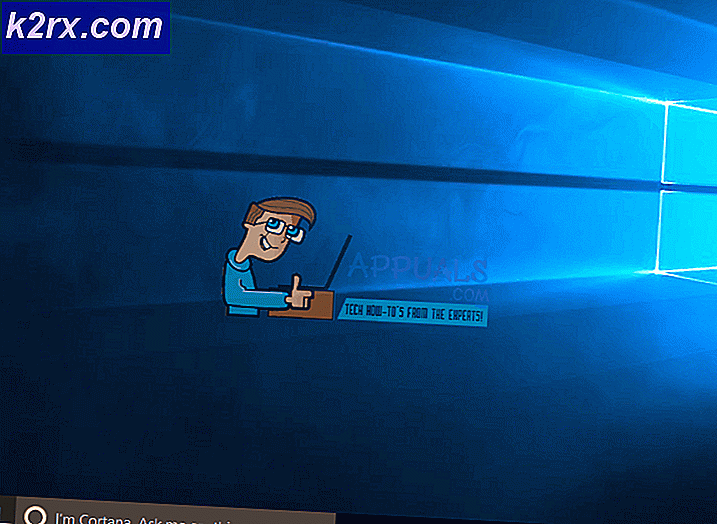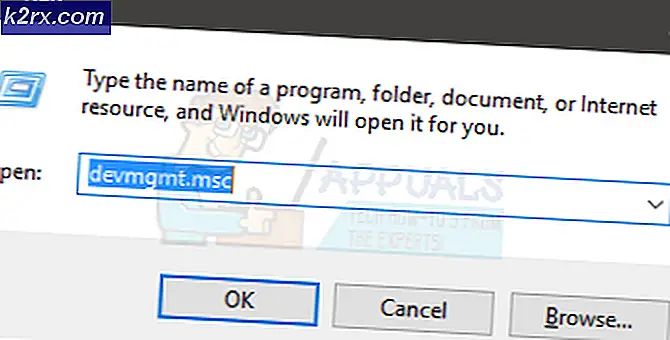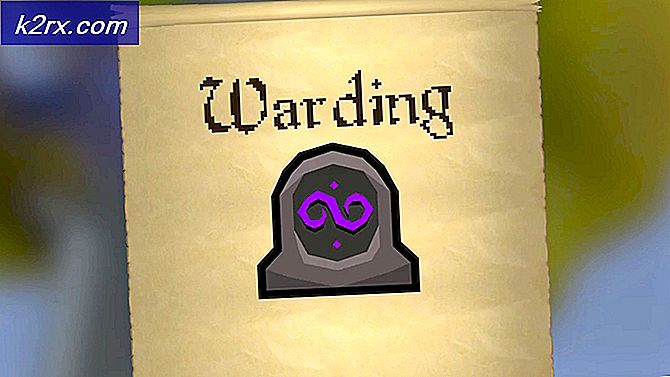Fix: HDMI-tv opdager ikke Windows 10
Der er et udbredt problem med brugere, der bruger HDMI til forbindelse mellem en computer og et tv. Det ser ud til, at computeren ikke har opdaget det vedhæftede HDMI-tv efter opgradering til Windows 10. Der kan mange årsager til dette problem, da der er forskellige konfigurationer for hver maskine; Der er dog nogle almindelige løsninger, som arbejder for de fleste mennesker.
Før vi starter fejlfindingsprocessen, skal du først sikre dig, at der ikke er noget problem med dit HDMI-kabel, og det virker perfekt som forventet. Først skal du tage stikket ud af stikket og sætte HDMI-kablet i igen, efter at det har startet. Prøv også at bruge et andet HDMI-kabel til forbindelserne. Et brudt HDMI-kabel kan forårsage forbindelsesfejl, som du oplever.
Løsning 1: Indstillinger for visning af udgang
For at din computer skal vise udgangen på tv'et, er det nødvendigt at aktivere de relevante indstillinger for visning af output. Der er en række skærmindstillinger tilgængelige. Sørg for, at du aktiverer den korrekte ved hjælp af indstillingerne.
- Tryk på Windows + R for at starte indstillingerne for Project Screen.
- Når valgmulighederne fremkommer, skal du vælge Kopier . I to eksemplarer vil din pc kopiere den nøjagtige skærm, der findes på din maskine til din tv-skærm. Hvis det ikke virker, forsøger du at skifte til Udvid og kontrollere, om det gør nogen forskel.
Løsning 2: Opdatering af grafikdriver
Gamle / ødelagte grafikdrivere er den vigtigste årsag til, at dette problem opstår. Drivere er den vigtigste drivkraft bag hele din hardware, og det er grafikdriveren, der kører skærmen på din computer. Vi kan prøve at opdatere det manuelt eller automatisk og kontrollere, om det gør nogen forskel i vores situation.
Før vi opdaterer drivere manuelt, kan vi prøve at installere driverne tilbage til sin oprindelige tilstand. Hvis dette ikke virker, kan vi fortsætte med opdatering.
- Tryk på Windows + R for at starte programmet Run. Indtast devmgmt. msc i dialogboksen og tryk på Enter.
- Når du er enheden i enheden, skal du udvide kategorien af Displayadaptere . Dit grafikkort vil blive vist her.
- Højreklik på den og vælg Afinstaller .
- Genstart nu din computer og kontroller, om dette løser problemet. Hvis du bliver bedt om en UAC, mens du afinstallerer, skal du ikke bekymre dig, og klik på Ja.
Hvis installation af standarddriverne ikke virker, kan vi prøve at opdatere grafikdrivere manuelt. Bemærk at du bør prøve at opdatere drivere automatisk (vælg den første mulighed efter at klikke på Opdater driver). Nedenfor er løsningen på, hvordan man opdaterer drivere manuelt.
- Højreklik på hardware og vælg Opdater driver .
- Vælg indstillingen Gennemse min computer til driver software .
- I stedet for at browse til den givne driver, skal du vælge Lad mig vælge en liste over tilgængelige drivere manuelt .
- Fjern markeringen af indstillingen Vis kompatibel hardware . Dette viser alle tilgængelige drivere på din computer. Vælg den kompatible driver ifølge din hardware og installer den.
- Genstart computeren efter installation af driveren og kontroller, om problemet blev løst.
Bemærk: Hvis du ikke kan finde de tidligere drivere til din hardware, kan du gå over til din fabrikants websted og hente den manuelt. Når du er downloadet, skal du gentage ovenstående trin, indtil du kommer på tværs af Gennemse. Derefter browse til din downloadede driver og installerer den. Glem ikke at genstarte din computer efter installationen.
PRO TIP: Hvis problemet er med din computer eller en bærbar computer / notesbog, skal du prøve at bruge Reimage Plus-softwaren, som kan scanne lagrene og udskifte korrupte og manglende filer. Dette virker i de fleste tilfælde, hvor problemet er opstået på grund af systemkorruption. Du kan downloade Reimage Plus ved at klikke her