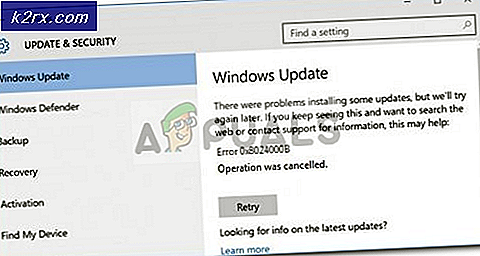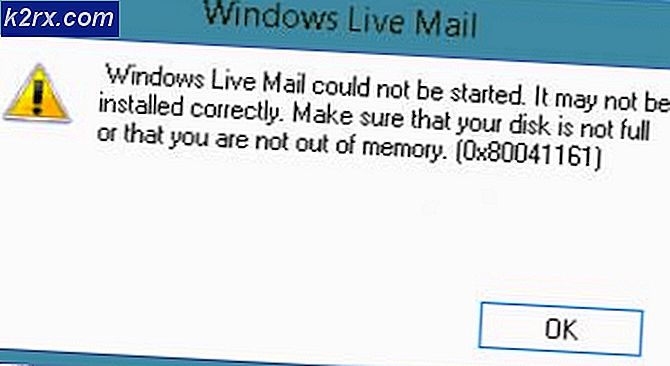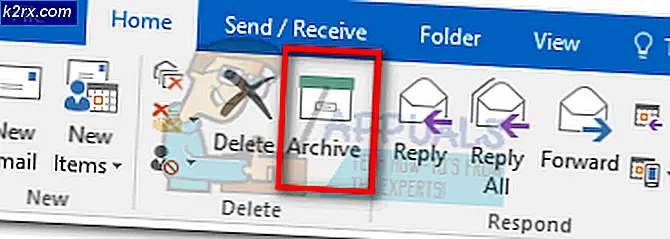Hvad er oem42.inf og Sådan afinstalleres det?
Hvis du har en enhed, der giver en oem42.inf (Enhed ikke konfigureret) fejl eller en anden fejl med oemnn.inf, så bekymre dig ikke. Fejlen kan vises fra enhedsadministratoren med et gult advarselsskilt sammen med navnet på enheden, eller det kan vises i hændelsesviseren.
Oemnn.inf er intet andet end en 3 rd party software eller i dette tilfælde en 3 rd party driver til din enhed. Oem-delen bruges af Microsoft til at identificere tredjeparts driverprogramvare og nummeret efter det er kun et sekventielt nummer, der er forbundet med det. Så hvis du ser fejl eller konfigurationsproblemer, der er relateret til oem42.inf eller oem27.inf, betyder det simpelthen bare, at din 3-drevs enhedsdriver har et problem, og du skal enten opdatere eller vende tilbage føreren.
Da dette er et problem med enhedsdriveren, kan det nemt løses ved at downloade enten den nyeste driver eller rullende tilbage til en tidligere, hvis problemet opstod efter opdatering af driveren, som fungerede. Og hvis intet andet virker, kan du bare afinstallere driveren og lade Windows installere driveren selv.
Metode 1: Installer den nyeste driver
Det kan du gøre på to måder. Du kan enten gøre det manuelt eller lade Windows finde og opdatere den nyeste driverversion
Opdater driveren manuelt
Gå til enhedsproducentens websted og kig efter de nyeste driverversioner. Sørg for, at driveren, du downloader, er kompatibel med din Windows-version.
Når du er downloadet, følg nedenstående trin
- Hold Windows nøgle og tryk på R
- Indtast devmgmt. msc og tryk på Enter
- Find den enhed, du har problemer med. Du kan muligvis også se et gult advarselsskilt på det. Glem ikke at klikke på pilen på venstre side af enhederne for at udvide dem yderligere, hvis du ikke kan finde din enhed
- Højreklik på enheden, og vælg Update Driver Software
- Vælg Gennemse min computer til driversoftware
- Klik på Gennemse
Naviger til den placering, hvor du downloadede din driver og vælg den. Vælg nu Næste og følg vejledningen på skærmen. Når det er gjort, skal du genstarte computeren og kontrollere, om fejlen stadig er der.
Installer driveren automatisk
- Hold Windows nøgle og tryk på R
- Indtast devmgmt. msc og tryk på Enter
- Find den enhed, du har problemer med. Du kan muligvis også se et gult advarselsskilt på det. Glem ikke at klikke på pilen på venstre side af enhederne for at udvide dem yderligere, hvis du ikke kan finde din enhed
- Højreklik på enheden, og vælg Update Driver Software
- Vælg Søg automatisk for en opdateret driver software
Nu søger Windows automatisk efter en opdateret version og installerer driveren. Genstart din computer og kontroller, om fejlen stadig er der.
Metode 2: Afinstallere og geninstallere driveren
Windows leveres normalt med en flok generisk driver software også. Afinstallere driversoftwaren og lade Windows installere den mest kompatible driver løser sommetider problemet.
Glem ikke at oprette et systemgendannelsespunkt, bare hvis du ved et uheld slår fejl i driverne eller afinstallerer den forkerte. Følg trinene nedenfor for at oprette et systemgendannelsespunkt
PRO TIP: Hvis problemet er med din computer eller en bærbar computer / notesbog, skal du prøve at bruge Reimage Plus-softwaren, som kan scanne lagrene og udskifte korrupte og manglende filer. Dette virker i de fleste tilfælde, hvor problemet er opstået på grund af systemkorruption. Du kan downloade Reimage Plus ved at klikke her- Hold Windows nøgle og tryk på R
- Skriv sysdm. cpl og tryk på Enter
- Klik på fanen Systembeskyttelse
- Vælg det drev, du vil oprette et systemgendannelsespunkt for (i dette tilfælde C)
- Klik på Hvis opret-knappen er gråtonet, betyder det, at du har slukket for systembeskyttelse. Udfør følgende trin for at aktivere systembeskyttelse for drevet
- Klik på Konfigurer
- Vælg Tænd systembeskyttelse (under Gendan indstillinger )
- Flyt skyderen Max brug for at allokere hukommelse til systemgendannelsespunkter (gør det omkring 5 GB)
- Klik på Anvend derefter OK
- Klik nu på Opret knap (det burde være klikbart nu)
- Klik på Konfigurer
- Giv det navn, du vil gerne have dit gendannelsespunkt
- Klik på Opret
Vent til det er færdigt.
Afinstaller driveren (Før du afinstallerer, skal du også kontrollere driverens navn på din driver).
- Hold Windows nøgle og tryk på R
- Indtast devmgmt. msc og tryk på Enter
- Find den enhed, du har problemer med. Du kan muligvis også se et gult advarselsskilt på det. Glem ikke at klikke på pilen på venstre side af enhederne for at udvide dem yderligere, hvis du ikke kan finde din enhed
- Højreklik på enheden, og vælg Egenskaber
- Klik på Driver- fanen
- Kig på førerselskabet Det skal nævne producentens navn.
- Klik på Afinstaller og vælg Ok, hvis du bliver spurgt.
Genstart din computer for at lade Windows installere en generisk driver til din enhed. Når du har genstartet, skal du følge trinene 1-6 og tjekke Driver Provider. Det burde være Microsoft nu. Kontroller, om problemet stadig vedvarer.
Hvis Driver Provider ikke ændres, skal du slette driverpakken fra kommandoprompten. Men før du gør det, skal du udføre disse trin for at hente navnet på den driver, du vil slette
- Hold Windows nøgle og tryk på R
- Indtast devmgmt. msc og tryk på Enter
- Find den enhed, du har problemer med. Du kan muligvis også se et gult advarselsskilt på det. Glem ikke at klikke på pilen på venstre side af enhederne for at udvide dem yderligere, hvis du ikke kan finde din enhed
- Højreklik på enheden, og vælg Egenskaber
- Klik på fanen Detaljer
- Vælg Inf Navn fra drop down liste under Property
- Du skal kunne se et førers navn noget som inf hvor nn kan være et hvilket som helst nummer. Bemærk dette, da du vil få brug for det igen
- Luk nu alle vinduer
- Hold Windows nøgle og tryk på X
- Vælg kommandoprompt (Admin)
- Skriv exe -f -d oemnn.inf (erstat nn med det nummer, du fandt i trin 7), og tryk på Enter
- Udfør trin fra 1-4
- Klik på Driver- fanen
- Klik på Afinstaller og vælg Ok, hvis du bliver spurgt.
Genstart nu din computer og kontroller, om førerselskabet er ændret. Nu skal det være Microsoft, og problemet skal løses.
PRO TIP: Hvis problemet er med din computer eller en bærbar computer / notesbog, skal du prøve at bruge Reimage Plus-softwaren, som kan scanne lagrene og udskifte korrupte og manglende filer. Dette virker i de fleste tilfælde, hvor problemet er opstået på grund af systemkorruption. Du kan downloade Reimage Plus ved at klikke her