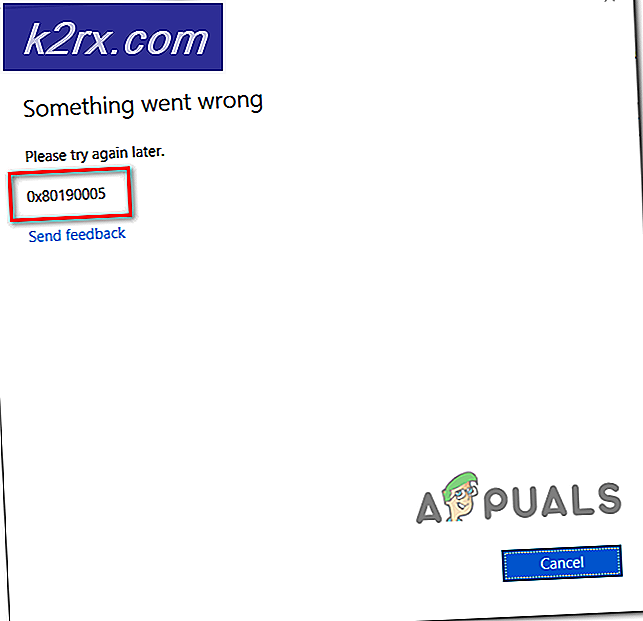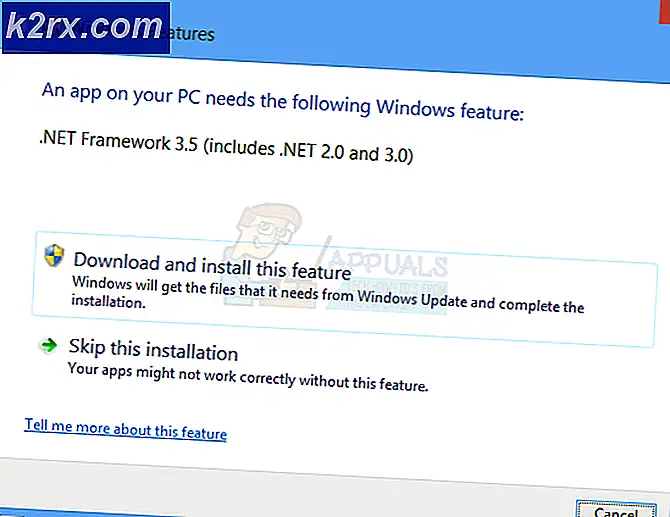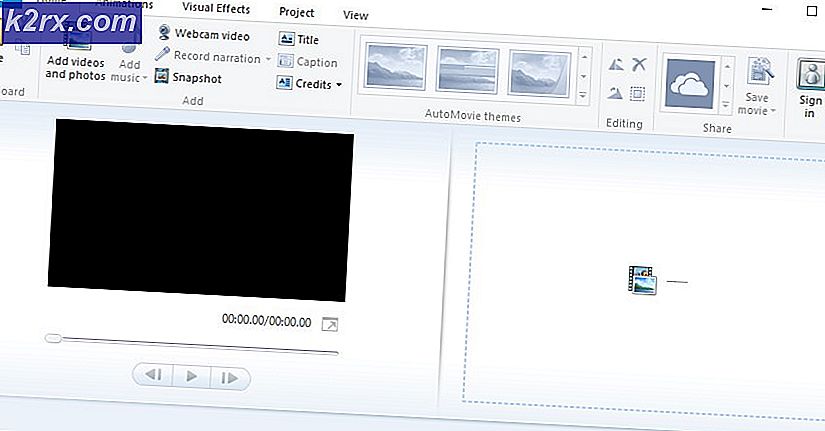Fix: 'Fejl ftde.provision.accountmismatch' på Xfinity Stream
Flere brugere fårftde.provision.accountMismatch fejl når du prøver at logge ind på Xfinity Stream via deres webbrowser. For de mest berørte brugere synes dette problem at komme op med hvert loginforsøg.
Hvad er Xfinity Steam?
Xfinity Stream er en internet-tv-tjeneste, der ejes af Comcast. Tjenesten er struktureret som en virtuel flerkanal og er kun tilgængelig for Comcast Xfinity internetkunder.
Hvad forårsagerftde.provision.accountMismatch fejl?
Vi undersøgte dette særlige problem ved at se på forskellige brugerrapporter og de reparationsstrategier, der ofte bruges til at rette denne særlige fejlmeddelelse, når vi prøver at logge ind på Xfinity Stream. Der er et par forskellige scenarier, der kan ende med at udløse denne særlige fejlmeddelelse:
Hvis du i øjeblikket kæmper for at løse den samme fejlmeddelelse, der vises, når du prøver at få adgang til Xfinity Stream, vil denne artikel give dig to mulige fejlfindingstrin. Nedenunder finder du de metoder, som andre brugere i en lignende situation har brugt til at komme til bunden af problemet.
Husk, at ikke alle metoder kan anvendes i dit scenario. På grund af dette opfordrer vi dig til at begynde at følge metoderne i den rækkefølge, de præsenteres, og udelukke den, der ikke er relevant for din situation. En af metoderne er bundet til at løse problemet i dit særlige scenario.
Metode 1: Rydning af cookies og cache i Chrome
Der ser ud til at være et tilbagevendende problem med Chrome-browsere på Windows 10-computere. Langt de fleste brugere, der støder påftde.provision.accountMismatch fejler faktisk Windows 10-brugere, der bruger Google Chrome.
Heldigvis har de mest berørte brugere, der har stødt på dette problem i denne nøjagtige konfiguration, formået at løse dette problem ved at følge de nødvendige trin for at rydde cookies og cachen i Google Chrome.
Her er en hurtig guide til, hvordan du gør dette:
- Åbn Google Chrome, og klik på handlingsknappen (ikon med tre prikker) øverst til højre på skærmen.
- Fra Indstillinger menu, rul ned til bunden af skærmen og klik på Fremskreden for at få vist de skjulte muligheder.
- Inde i de avancerede indstillinger skal du rulle ned til Privatliv fanen og sikkerhed, og klik på Slet browserdata.
- Fra menuen Ryd browserdata skal du klikke på Grundlæggende fanen og sørg for, at de felter, der er knyttet til Cookies og andre webstedsdata og Cachelagrede billeder og filer kontrolleres. Du kan fjerne markeringen i afkrydsningsfeltet relateret til Gennemse historie.
- Indstil Tidsinterval til Hele tiden og klik på Slet data for at starte processen med at slette dine Chromes cookies og cache.
- Når processen er afsluttet, skal du genstarte din computer og se, om problemet er løst.
Hvis problemet stadig opstår, skal du gå ned til den næste metode nedenfor.
Metode 2: Løsning af Xfinity-backend-problemet
Hvis metode en ikke var effektiv, er der stor chance for, at problemet opstår på Xfinitys bagende. I henhold til forskellige brugerrapporter ser det ud til, at problemet også kan forekomme, hvis den samme bruger har flere Xfinity / Comcast-konti, og de bliver forvirrede af godkendelsesproceduren for Xfinity.
Hvis dette scenarie er anvendeligt, kan du løse problemet ved at eskalere problemet til Xfinity- eller Comcast-supportteamet. De vil være at skelne mellem dine konti internt og dermed eliminereftde.provision.accountMismatch.
Den hurtigste måde at løse dette problem på, i dette tilfælde, er at kontakte Xfinitys supportteam. Du kan gøre dette ved at bruge dette link (her) og vælge en af de tilgængelige kontaktmetoder - Tal med en agent eller Chat med Xfinity.
Når du er i kontakt med et supportmedlem, skal du bare henvise fejlkoden, så får du sorteret. De mest berørte brugere, der har gennemgået denne proces, har rapporteret, at kontiene blev differentieret inden for 24-48 timer.