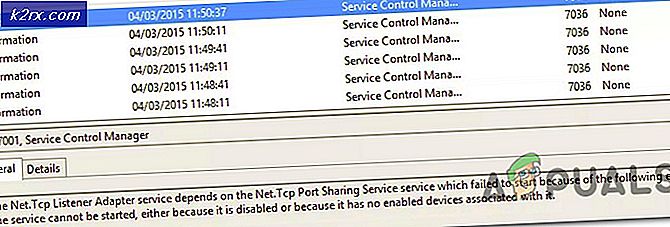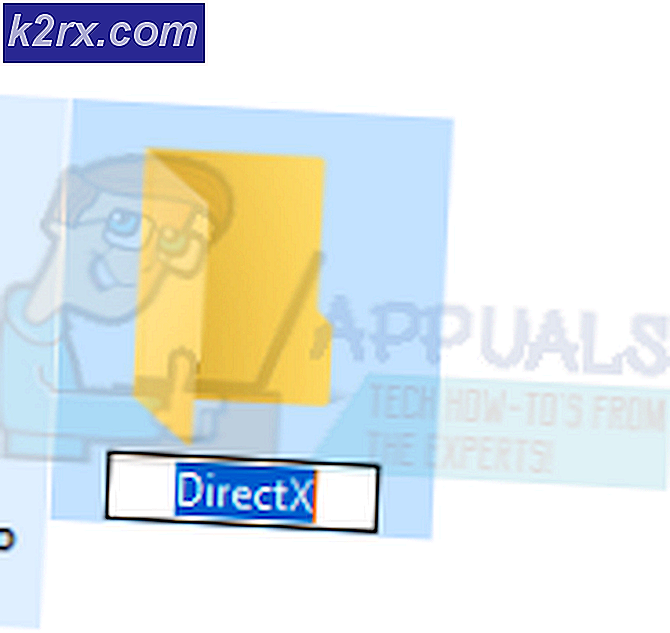Fix: Dell Touchpad virker ikke
Nogle Dell-brugere har rapporteret problemer med deres touchpads. De mest berørte brugere rapporterer pludselig at miste evnen til at bruge touchpad, efter at den har arbejdet i lang tid. Mens nogle brugere rapporterer, at der opstår dette problem efter at have udført en Windows-opdatering, har nogle ingen tilsyneladende udløser i tankerne. Endnu mere nysgerrige, rapporterer de fleste brugere, at mens en ekstern mus er tilsluttet, virker touchpad fint.
Hvis du finder dig selv i en lignende situation, vil følgende rettelser hjælpe dig med at få din touchpad-funktionalitet tilbage på din Dell-computer. Nedenfor har du en samling metoder, som andre brugere har brugt til at løse dette problem. Følg hver potentielle løsning i rækkefølge, indtil du får din touchpad tilbage. Lad os begynde.
Metode 1: Aktiver touchpad'en med funktionstasten
Den mest almindelige årsag til, at berøringspladen stopper med at fungere, er, at brugeren ender med at deaktivere touchpad-funktionen ved en fejltagelse. De fleste bærbare computere har en funktionstast dedikeret til TouchPad integreret med F-tasterne. Den mest almindelige placering er på F9- tasten.
For at genaktivere touchpad på din Dell-computer, tryk på knappen, der ligner en TouchPad-knap, og se om du genvinder TouchPad-funktionaliteten. Visse modeller kræver, at du trykker på funktionstasten, mens du trykker på TouchPad-tasten.
Metode 2: Genstart touchpad fra Kontrolpanel eller Dell Indstillinger
Brugere, der rapporterede at miste touchpad-funktionaliteten efter installation af en Windows-opdatering, har formået at løse problemet efter at have opdaget, at deres Touchpad blev deaktiveret i Kontrolpanel. Selv om årsagerne til dette er uklare, mister de fleste brugere, at problemet skyldes en ukorrekt Windows-opdatering.
Her er en hurtig vejledning om, hvordan du genaktiverer TouchPad-funktionaliteten på en Dell-computer via Kontrolpanel:
- Tryk på Windows-tasten + R for at åbne en Kør-boks. Indtast derefter kontrol og tryk Enter for at åbne Kontrolpanel .
- Inden for kontrolpanel, navigere til Hardware og lyd, og klik derefter på Mouse og Touchpad.
- Klik derefter på Yderligere musemuligheder og se, om din Touchpad er aktiveret inde i Mouse Properties . Hvis det ikke er tilfældet, skal du klikke på Aktiver enhed under Dell TouchPad- fanen og genstarte din computer.
Bemærk: Hvis du ikke kan finde de indstillingsindstillinger, der er angivet ovenfor, skal du åbne en Kør boks ( Windows-tast + R ), skrive main.cpl og trykke Enter for at åbne vinduet Musegenskaber . Gå derefter over til Dell Touchpad og klik på Klik for at ændre Dell TouchPad- indstillinger. Dernæst ændres Touchpad-tasten fra Off til On fra den dedikerede Dell Touchpad-sektion, og klik på knappen Gem . - Ved næste opstart skal du se, om problemet er løst, og du kan bruge styreputen. Hvis du stadig har det samme problem, skal du gå videre til metoden nedenfor.
Metode 3: Opdater / Tilbagekald TouchPad-driver via Device Manager
At miste funktionaliteten i din Dells TouchPad kan også skyldes en glitched driver eller en fejlagtig installation udført af WU. Nogle brugere, der oplever det samme problem, har formået at genoprette TouchPad-funktionaliteten på deres Dell-bærbare computere ved enten at opdatere styreputerdriveren eller rulle den tilbage til en tidligere version, der fungerede korrekt.
PRO TIP: Hvis problemet er med din computer eller en bærbar computer / notesbog, skal du prøve at bruge Reimage Plus-softwaren, som kan scanne lagrene og udskifte korrupte og manglende filer. Dette virker i de fleste tilfælde, hvor problemet er opstået på grund af systemkorruption. Du kan downloade Reimage Plus ved at klikke herHer er en hurtig vejledning om, hvordan du bruger Enhedshåndtering til at opdatere eller vende tilbage til Touchpad-driveren på Dell bærbare computere eller notesbøger:
- Tryk på Windows-tasten + R for at åbne en Kør-boks. Skriv derefter devmgmt.msc og tryk Enter for at åbne Enhedshåndtering .
- I Enhedshåndtering skal du udvide rullemenuen Mus og andre pegeenheder, højreklikke på Dell Touchpad og vælge Egenskaber .
- I vinduet Dell Touchpad Properties klikker du på fanen Driver for at hente det frem og derefter klikke på Update Driver- boksen.
- I det næste vindue skal du klikke på boksen Søg automatisk til opdateret driver software og vente på, at den nye driver installeres på din computer.
Bemærk: Hvis guiden kommer tilbage til dig og siger, at du allerede har den nyeste driver, skal du gå tilbage til fanen Driver og klikke på Roll Back Driver .
Når TouchPad-driveren er opdateret eller rullet tilbage, skal du genstarte computeren og se, om du klarer at løse problemet ved næste opstart. Hvis du stadig har problemer med TouchPad på din Dell bærbare computer eller notesbog, skal du gå ned til den endelige metode.
Metode 4: Oprettelse af en Linux Boot DVD
Dette kan virke som en mærkelig løsning, men mange brugere har formået at bruge det med succes til at genvinde TouchPad-funktionaliteten på deres Dell-computere. Denne metode indebærer oprettelse af en Linux boot DVD, der bruger den til at starte i Linux, og derefter starte igen på Windows 10.
Mange brugere har rapporteret, at denne metode var vellykket med at bringe Touchpad-funktionaliteten tilbage. Her er en hurtig guide til oprettelse af en Linux boot-dvd og opstart computeren fra den for at løse problemet med Dell TouchPad:
- Download enhver Linux distribution ISO. Hvis du ikke ved, hvilke, besøg dette link ( her ) og download den nyeste Ubuntu LTS-udgave.
- Når Linux ISO er hentet på din computer, skal du indsætte en tom dvd og brænde Linux ISO på den.
Bemærk: Hvis du ikke har en dvd klar, kan du også kopiere Linux-distributionen på et flashdrev med denne vejledning ( her ). - Genstart din maskine og start fra Linux-medierne, som du for nylig har oprettet. Hvis dit dvd-drev (eller USB-slot) ikke er konfigureret som opstartsindstillinger, skal du måske ændre det fra dine BIOS-indstillinger.
- Når din computer er i stand til at starte fra Ubuntu ISO, skal du vælge Prøv Ubuntu uden at installere og trykke Enter .
- Vent, indtil dit system er fuldt startet i Linux, genstart derefter din computer og tag Linux-medierne ud, så dit system vil starte igen i Windows.
- Ved næste opstart skal du vente, indtil dit system er startet op og kontrollere, om du har formået at gendanne din Touchpad-funktionalitet .
PRO TIP: Hvis problemet er med din computer eller en bærbar computer / notesbog, skal du prøve at bruge Reimage Plus-softwaren, som kan scanne lagrene og udskifte korrupte og manglende filer. Dette virker i de fleste tilfælde, hvor problemet er opstået på grund af systemkorruption. Du kan downloade Reimage Plus ved at klikke her