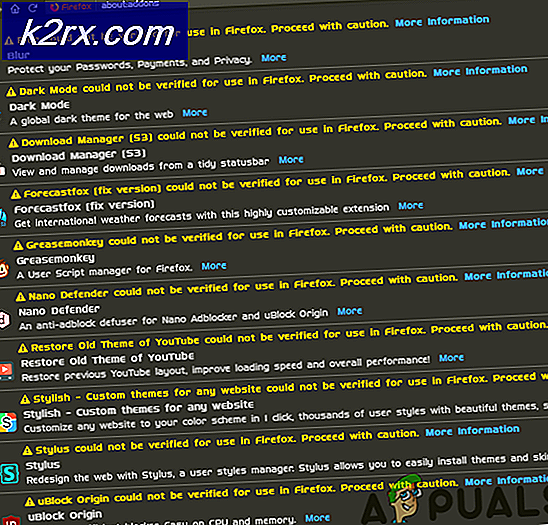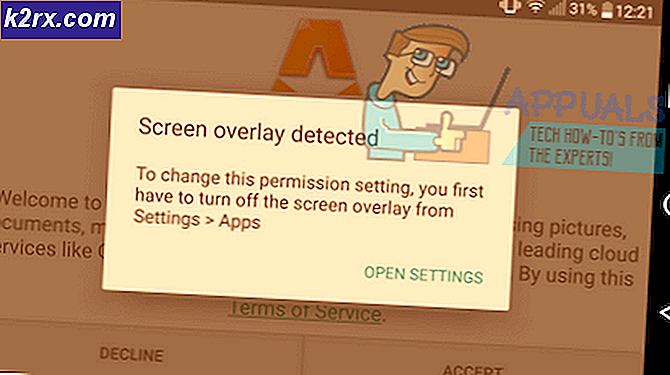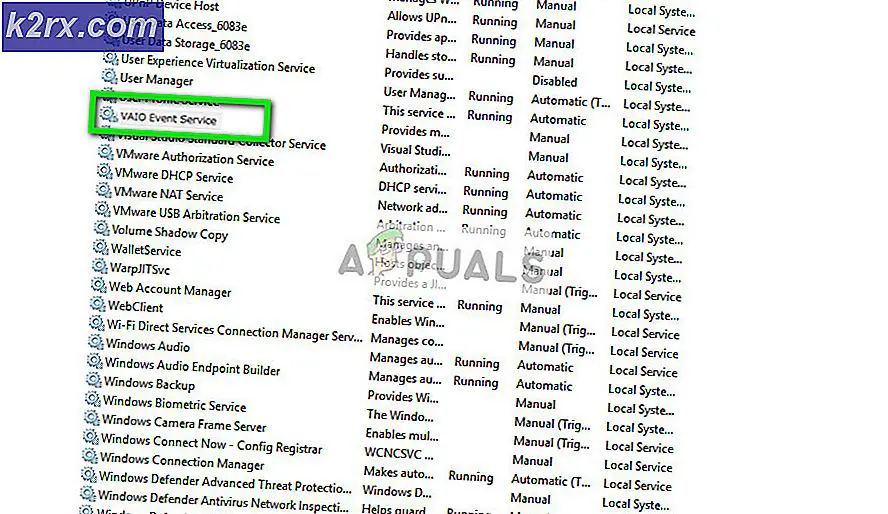Fix: Kunne ikke åbne låsfil / var / lib / dpkg / lock
Får du ikke kunne åbne låsfil / var / lib / dpkg / lås fejlmeddelelse kan være forvirrende, fordi det måske meget godt spørger, om du er root umiddelbart efter, selvom du kørte en opdateringskommando med sudo-præfikset. Denne fejlkommando vises på næsten alt, der bruger pakkehåndteringen apt-get. Uanset om du opdaterer et skrivebord eller en bærbar computer, der kører en af de forskellige versioner af Ubuntu eller en Raspberry Pi med Raspbian Debian spin, så kan du opleve, at det kan være et problem på nogen af disse platforme.
Ikke desto mindre er løsningen ret simpel. Du kan normalt ignorere noget, der spørger dig om, hvorvidt du er root og gå direkte til problemet, hvilket er relateret til to processer, der forsøger at få adgang til en låst fil på samme tid.
Metode 1: Sørg for at sudo kan få adgang til alle dele af kommandoen
Hvis du skulle køre sudo apt-get opdatering && apt-get opgradering, kan du muligvis få denne fejl, da den anden proces ikke har den rette myndighed til at få adgang til filen / var / lib / dpkg / lock.
Prøv i stedet at køre sudo apt-get update && sudo apt-get opgradering for at se, om det gør nogen forskel. Hvis det gør det, er dit problem allerede rettet, og det var bare fordi du ikke gav den anden proces tilstrækkelige tilladelser til at få adgang til filen. Husk, at denne kommando vil opdatere og derefter opgradere alle dine pakker, så det kan bede dig om at godkende det, og det kan tage et stykke tid at køre.
Ellers er problemet allerede helt behandlet, og du behøver ikke gøre noget andet.
Metode 2: Fjernelse af filen / var / lib / dpkg / lock-filen
Dem, der bruger curl, wget eller en anden kommando, der downloader en fil diskret, kan også have til at forordre denne kommando med sudo, hvis de skal arbejde fra Raspbian, da dette får plads til at komme i gang i nogle tilfælde. De, der arbejder med ren Debian, Xubuntu, Lubuntu, Linux Mint og andre lignende desktop / laptop-orienterede, behøver ikke bekymre sig om dette, men det kan være værd at prøve igen.
PRO TIP: Hvis problemet er med din computer eller en bærbar computer / notesbog, skal du prøve at bruge Reimage Plus-softwaren, som kan scanne lagrene og udskifte korrupte og manglende filer. Dette virker i de fleste tilfælde, hvor problemet er opstået på grund af systemkorruption. Du kan downloade Reimage Plus ved at klikke herHvis dette stadig ikke fungerede, skal du muligvis kontrollere, at du ikke har noget andet program, der forsøger at få adgang til filen, mens du kører din opdatering. Prøv at bruge sudo lsof / var / lib / dpkg / lås for at se om andre processer kører, der har den åben. Skulle du have det åbnet et sted, så kan du bare lukke applikationen.
Husk, at hvis du har læst og skriveadgang for en applikation for at åbne denne fil, betyder det i forlængelse af, at programmet skal have root-rettigheder, så du skal have root privilegier for at lukke programmet. Du kan endda forsøge at kigge igennem Task Manager-applikationen, hvis du bruger et grafisk skrivebordsmiljø, der understøtter denne funktion. Du skal blot højreklikke på den overtrædende proces og lukke, hvis du har tilladelser til at gøre det. Prøv også kill- eller killall-kommandoerne fra kommandolinjen.
Du kan nu prøve at køre dine apt-get-kommandoer igen og se om det gør nogen forskel, men du behøver ikke gøre noget andet, hvis det havde. Hvis du stadig har problemer, så prøv at fjerne låsfilerne helt. Selv om dette bør ses som en sidste udvej, forårsager det normalt ikke nogen problemer i forbindelse med apt-get-programmet. Du vil stadig udstyre andre metoder, før du gør dette, da det kan rodne med apt-systemet.
Genstart hjælper nogle gange, men hvis du er på en konstant på server eller en Raspbian enhed, er det måske ikke en levedygtig løsning. Prøv at køre sudo rm / var / lib / dpkg / lås && sudo rm / var / lib / apt / lister / lås, som frigiver de bestemte filer, der passer, når du kører det. Sørg for at være forsigtig med navnene på disse filer, da du kører rm som rod er destruktiv.
Forudsat at du har gjort det, efter at du kun har udtømt de andre muligheder, kan du prøve at køre dine opdateringskommandoer igen og se, hvad der sker. Du bør ikke have yderligere problemer, fordi filerne ikke længere ville eksistere på det tidspunkt, selvom apt-get-rutinerne vil kunne genopbygge dem, mens de kører.
PRO TIP: Hvis problemet er med din computer eller en bærbar computer / notesbog, skal du prøve at bruge Reimage Plus-softwaren, som kan scanne lagrene og udskifte korrupte og manglende filer. Dette virker i de fleste tilfælde, hvor problemet er opstået på grund af systemkorruption. Du kan downloade Reimage Plus ved at klikke her