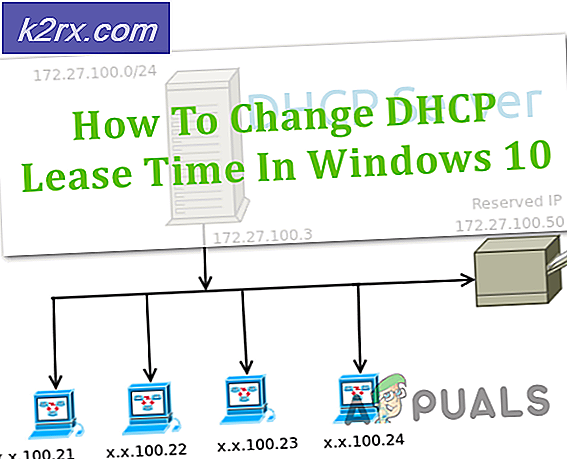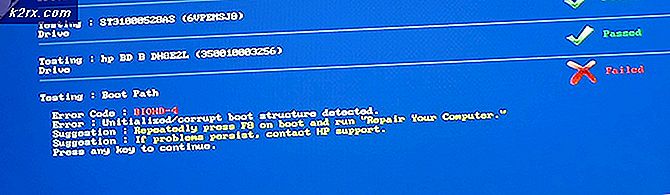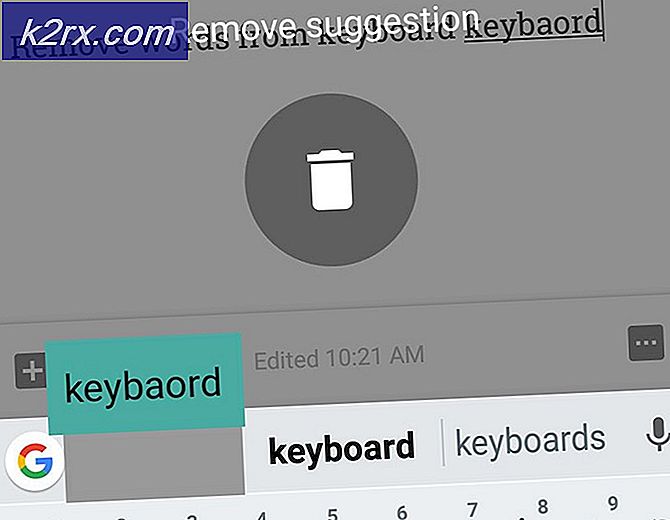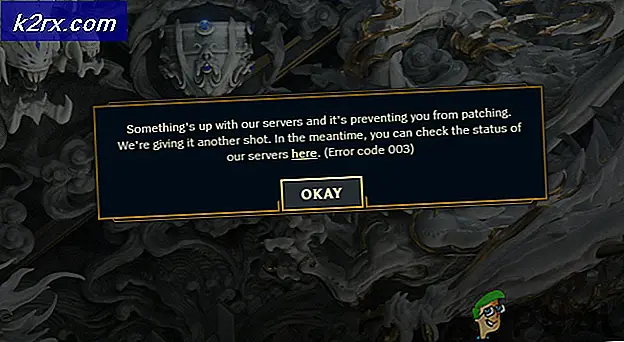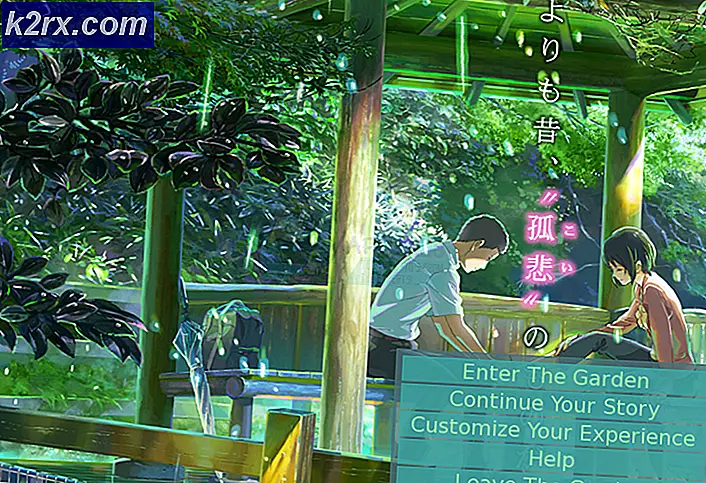Fix: Apps i Windows 8 er offline
Mange mennesker har stødt på dette problem ELLER vil støde på et tidspunkt under deres brug af Windows 8 / 8.1 .
Desværre er der ingen fast grund, at der nogensinde er kommet op med hvorfor dine apps pludselig ville gå offline, muligvis fordi der ikke er en enkelt løsning til dette problem. Det er dog højst sandsynligt, at der er et problem med Windows-tjenester og cache for butikken.
I denne vejledning har jeg samlet en liste over nyttige metoder, der fungerede for mange mennesker.
Metode 1: Kør det avancerede Apps Diagnostic Utility
Hvis du vil bruge Internet Explorer fra fliseskærmen, er chancerne for, at du ikke kan browse til download-siden. Derfor skal du åbne Internet Explorer i skrivebordsmodus ELLER bruge Google Chrome.
1. Download diagnostikværktøjet Advanced Apps ved at klikke her
2. Åbn apps.diagcab- filen, og klik på Næste.
3. Vent på, at diagnosticeringsværktøjet afslutter detektion og reparation.
4. Når du er færdig, skal du vælge Luk .
Metode 2: Log ud og log ind
Hvis du er logget ind på en lokal konto, skal du logge af det og oprette en live-konto og logge ind på den. Hvis du er logget ind på en livekonto, skal du oprette en lokal konto og logge ind på den lokale konto. Hvis det virker på den nye konto, skal du derefter logge ind på din gamle konto.
Metode 3: Rydning Windows Store Cache
Åbn Tiles-menuen og skriv cmd for at søge efter kommandoprompt. Når kommandoprompt er fundet, skal du højreklikke på det og vælge Kør som administrator.
PRO TIP: Hvis problemet er med din computer eller en bærbar computer / notesbog, skal du prøve at bruge Reimage Plus-softwaren, som kan scanne lagrene og udskifte korrupte og manglende filer. Dette virker i de fleste tilfælde, hvor problemet er opstået på grund af systemkorruption. Du kan downloade Reimage Plus ved at klikke herAlternativet Kør som administrator er placeret nederst, skal du klikke på den for at åbne kommandoprompt i (administratortilstand).
Skriv kommandoprompten wsreset.exe og Hit Enter.
Windows 8 Store åbner og bekræfter, at cachen er blevet ryddet.
Når cachen sletter, skal du kontrollere, om metroapplikationerne stadig er offline. Hvis de fortsætter med det næste trin nedenfor.
Metode 4: Kør fiddler for at deaktivere sikkerhed på apps
1. Første download Fiddler ved at klikke her
2. Efter det er blevet downloadet, accepter til betingelserne og installer det.
3. Når det er installeret, skal du åbne menuen Tiles og søge efter Fiddler . Klik eller Tap Fiddler for at åbne den.
4. Klik på Annuller for pop op-vinduet App Container Configuration.
5. Vælg Win8 Config, vælg derefter Undtag alle og derefter Gem ændringer.
6. Start computeren igen, og kontroller, om apps er online nu.
Metode 5: Tjek Windows Services
Heldigvis havde jeg en kunde, der havde det samme problem, og jeg havde haft til formål at få hænder på dette problem, som jeg netop gjorde i juni 2014, og her er hvad jeg fandt. Service efter 8 timers fejlfinding var NetTcpPortSharing- tjenesten, der blev deaktiveret. Derfor, hvis du tilfældigvis kommer til metode 5, så prøv at aktivere denne service.
PRO TIP: Hvis problemet er med din computer eller en bærbar computer / notesbog, skal du prøve at bruge Reimage Plus-softwaren, som kan scanne lagrene og udskifte korrupte og manglende filer. Dette virker i de fleste tilfælde, hvor problemet er opstået på grund af systemkorruption. Du kan downloade Reimage Plus ved at klikke her