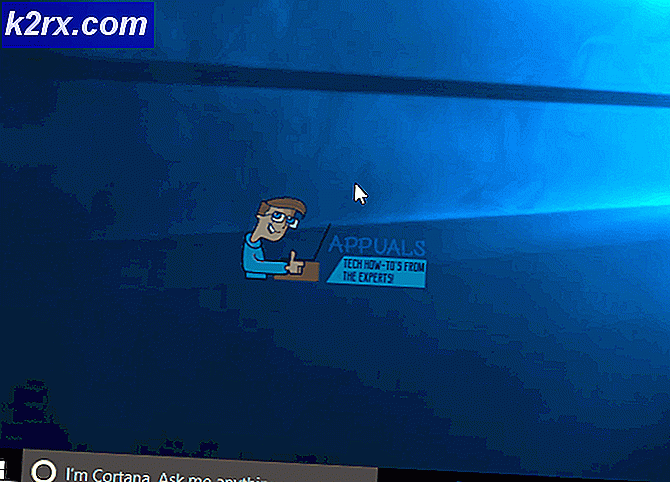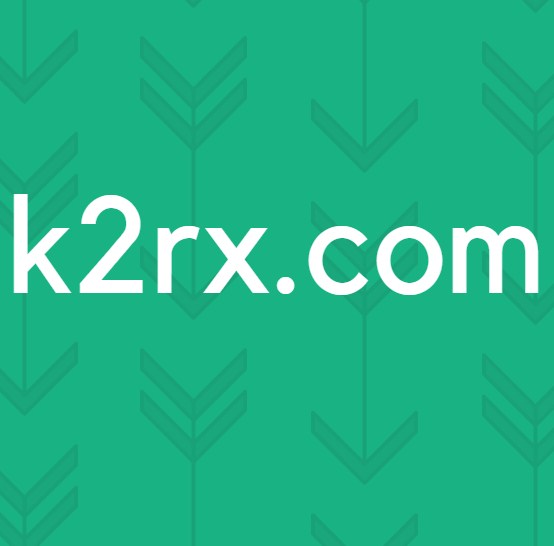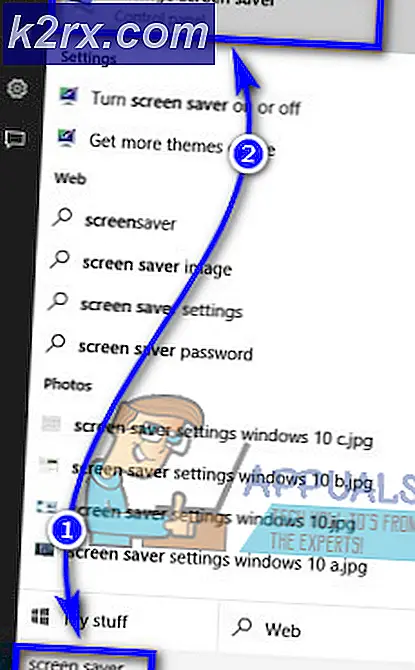Fejl ved indstilling af træk på udbyderen
Nogle Windows-brugere er irriterede efter at have modtaget konstant kritiske nedbrud, der tilsyneladende er tilfældige. Efter at have undersøgt dette problem, opdager nogle brugere konstant Begivenheds-id'er inde Begivenhedsfremviser med følgende fejl: Fejl ved indstilling af træk på udbyder {8444a4fb-d8d3-4f38-84f8-89960a1ef12f}.Dette problem rapporteres at forekomme i Windows 7, Windows 8.1 og Windows 10.
Efter at have undersøgt dette specifikke problem grundigt viser det sig, at der er flere forskellige årsager, der kan være ansvarlige for opfattelsen af denne fejlkode. Her er en kortliste over potentielle synder, der kan være ansvarlige for dette problem:
Nu hvor du kender ethvert potentielt scenario, der kan være årsagen til Fejl ved indstilling af træk på udbyderenfejlmeddelelse, her er en liste over potentielle rettelser, som andre berørte brugere med succes har brugt til at løse dette problem:
Metode 1: Installation af hver afventende Windows Update (hvis relevant)
Som det viser sig, har nogle berørte brugere rapporteret, at i deres tilfælde blev problemet løst, når de har installeret hver afventende Windows-opdatering, der ventede på at blive installeret.
Hvis du er Windows 10-computer ikke opdateret, skal du starte med at installere hver afventende opdatering, indtil du opdaterer din computer
Bemærk: Hvis du allerede har installeret alle tilgængelige Windows-opdateringer til din specifikke version, skal du gå ned til den næste mulige løsning nedenfor.
Her er en hurtig trin-for-trin guide, der fører dig gennem hele processen med installation af hver afventende opdatering på din Windows 10-computer:
- Åbn en Løb dialogboks ved at trykke på Windows-tast + R. Skriv ”” inde i tekstfeltetms-indstillinger: windowsupdate 'og tryk på Gå ind for at åbne Windows Update-skærmen. Når du bliver bedt om det af UAC (brugerkontokontrol), klik Ja at give administrativ adgang.
Bemærk: Hvis du ikke oplever dette problem på Windows 10, skal du bruge det 'Wuapp' i stedet for kommandoen ovenfor.
- Når du er inde i Windows Update-skærmen, skal du gå over til højre rude og starte med at klikke påSøg efter opdateringer.Følg derefter instruktionerne på skærmen for at installere hver afventende opdatering.
Bemærk: Hvis du har mange ventende opdateringer, der venter på at blive installeret, er chancerne for, at værktøjet vil bede dig om at genstarte, før du får chancen for at installere hver opdatering. Hvis dette sker, skal du genstarte din computer som beskrevet, men sørg for at vende tilbage til den samme skærm og fortsætte med installationen af de resterende opdateringer, når den næste opstart er afsluttet.
- Når du har installeret hver afventende opdatering, skal du genstarte din computer en sidste gang og kontrollere Begivenhedsfremviser for nye tilfælde af Fejl ved indstilling af træk på udbyder {8444a4fb-d8d3-4f38-84f8-89960a1ef12f}.
Hvis det samme problem stadig opstår, skal du gå ned til den næste mulige løsning nedenfor.
Metode 2: Rengøring af resterende GPU-driverfiler og geninstallation af den
Ifølge nogle berørte brugere kan du forvente at se Fejl ved indstilling af træk på udbyder {8444a4fb-d8d3-4f38-84f8-89960a1ef12f}problem på grund af en vis inkonsistens med din GPU-driver. I de fleste dokumenterede forekomster rapporteres dette problem at være opstået efter installationen af en ny driverversion.
Hvis dette scenario er relevant, skal du tage dig tid til at installere og bruge et kaldet tredjepartsværktøj Display Driver Uninstaller (DDU) for at fjerne den aktuelle GPU-driver fuldstændigt og enhver tilknyttet afhængighed i rækkefølge, før den rene installation af den nyeste version fra bunden.
Hvis du leder efter trinvise instruktioner om, hvordan du bruger DDU-værktøjet til at rense potentielt beskadigede GPU-driverfiler, inden du installerer de dedikerede GPU-drivere igen, skal du følge nedenstående trin:
- Åbn din standardbrowser, og besøg officielle downloadside af Display Driver Uninstaller.
- Når du er inde, skal du rulle ned til downloadafsnittet og klikke på et af downloadspejle for at starte download.
- Når downloadet endelig er afsluttet, skal du bruge et værktøj som 7Zip, WinRar, eller WinZip for at udtrække indholdet af DDU-arkivet.
- Når indholdet af arkivet er udpakket, skal du højreklikke på DDU-installationsprogrammet og vælge Kør som administrator i genvejsmenuen, og klik derefter på Ja at give administrator adgang til hjælpeprogrammet.
- Inde i DDU hjælpeprogram, vælg GPU fraVælg enhedstypefra rullemenuen. Klik derefter på Rengør og genstart for at starte oprydningsprocessen.
- Når operationen er afsluttet, skal du genstarte manuelt, hvis hjælpeprogrammet ikke anbefaler det automatisk.
- Når den næste opstart er afsluttet, skal du besøge din GPU-producentens driverwebsted og downloade den nyeste grafikdriverversion i henhold til din model:
Nvidia-drivere
AMD-drivere
Intel-drivere
- Når driveren er installeret, skal du genstarte din computer igen og kontrollere Event Viewer ved næste systemstart for at se, om du stadig får nye forekomster af Fejl ved indstilling af træk på udbyder {8444a4fb-d8d3-4f38-84f8-89960a1ef12f}.
Hvis det samme problem stadig opstår, skal du gå ned til den næste mulige løsning nedenfor.
Metode 3: Undersøgelse / udskiftning af RAM-moduler
Som det viser sig, er et andet potentielt problem, der kan være ansvarlig for opfattelsen af Fejl ved indstilling af træk på udbyder {8444a4fb-d8d3-4f38-84f8-89960a1ef12f}fejlmeddelelse er en defekt memory stick, der forhindrer midlertidige data i at blive gemt midlertidigt.
Inden du går videre og beslutter at udskifte dine RAM-sticks, skal du dog tage dig tid til at bekræfte, at du rent faktisk har at gøre med en dårlig hukommelse. For at gøre dette kan du bruge Windows Memory Diagnostic værktøj til at udføre en stresstest på din RAM og se, om du har at gøre med en eller anden form for svigtende hardware.
For at gøre det nemmere for dig skal du følge instruktionerne nedenfor for at teste din RAM ved hjælp af Windows Memory Diagnostic værktøj:
- Åbn en Løb dialogboks ved at trykke på Windows-tast + R. Skriv 'i tekstfeltetmdsched'Og tryk Ctrl + Skift + Enter at åbne op for Windows Memory Diagnostic værktøj med administratoradgang.
Bemærk: Hvis du bliver bedt om det af UAC (brugerkontokontrol), klik Ja at give administrative rettigheder.
- Når du endelig er inde i Windows Memory Diagnostic udgave, klik på Genstart nu og kontroller for problemer.
- Ved næste opstart af computeren starter din computer direkte i Windows Memory Diagnostic Tool. Scanningen starter automatisk, så vent tålmodigt, indtil processen er afsluttet, når den gør det.
- Hvis scanningen bekræfter, at du har et RAM-problem at gøre, har du ingen andre alternativer end at investere i en ny RAM-stick.
Hvis scanningen du lige gjorde inde i Windows Memory Diagnostics værktøj afslørede ikke noget underliggende problem med din RAM, flyt ned til den næste metode nedenfor for yderligere metoder til at rette Fejl ved indstilling af træk på udbyder {8444a4fb-d8d3-4f38-84f8-89960a1ef12f}.
Metode 4: Reparation af systemfiler ved hjælp af SFC & DISM
Husk, at dette særlige problem undertiden er forbundet med en eller anden form for systemfilkorruption, så det næste trin (hvis alle ovenstående metoder har fejlet eller hvor det ikke er relevant) er at køre et par hjælpeprogrammer, der er i stand til at reparere beskadigede systemfiler. .
Hvis du ikke allerede har gjort dette, skal du tage dig tid til at køre SFC (systemfilkontrol) og DISM (Deployment Image Servicing and Management) scanner hurtigt efter hinanden for at identificere og rette overfladisk beskadigede OS-filer, der kan bidrage til, at fejl ved indstilling af træk på udbyder {8444a4fb-d8d3-4f38-84f8-89960a1ef12f} begivenheder i Begivenhedsfremviser.
For de bedste resultater anbefaler vi, at du kører begge værktøjer hurtigt efter hinanden for at maksimere dine chancer for at rette de beskadigede forekomster.
Start med en SFC-scanning da denne proces generelt er hurtigere og ikke kræver, at du opretholder en stabil internetforbindelse.
Bemærk: husk at når du først starter denne scanning, skal du ikke lukke den forhøjede CMD-prompt, før operationen er afsluttet for at undgå oprettelse af logiske fejl på din HDD eller SSD.
Når SFC-scanningen er afsluttet, skal du genstarte din computer og starte en DISM-scanning når den næste opstart er afsluttet.
Bemærk: Før du starter denne type scanning, skal du sikre dig, at din computer er tilsluttet en stabil internetforbindelse.
Når den anden scanning er afsluttet, skal du genstarte din computer igen og se om oprettelsen af nye Event Viewer-begivenheder med Fejl ved indstilling af træk på udbyderenfejl er rettet.
Hvis det samme problem stadig opstår, skal du gå ned til den næste mulige løsning nedenfor.
Metode 5: Løsning af Power Draw-problemet (hvis relevant)
Hvis Event Viewer med Fejl ved indstilling af træk på udbyderenindeholder også omtaler af Kernel-Power 41 (63) fejl, dit system opretter sandsynligvis denne type begivenheder på grund af et strømforbrugsproblem - Du oplever sandsynligvis dette, fordi dit system ikke er i stand til at trække nok strøm til at opretholde alle tilsluttede komponenter og perifere enheder.
Hvis dette særlige scenario er relevant, har du 3 mulige måder at løse problemet på:
- Afbryd ikke-nødvendige perifere enheder - Hvis du har mange eksterne enheder med potentialet til at trække strøm fra din PSU, skal du starte med at afbryde dem, der ikke er vigtige, og kontrollere Event Viewer for at se, om du opdager nye forekomster af fejlen.
- Få en USB-hub med en ekstern strømforsyning - Hvis du oplever dette problem på en bærbar computer / ultrabook, eller hvis du ikke planlægger at bruge penge på en premium PSU, er et omkostningseffektivt alternativ at gå til en USB-hub, der trækker strøm fra eksterne kilder. Dette skulle fjerne belastningen fra din PS og stoppe oprettelsen af nye fejl af denne art.
- Få en mere kraftfuld PSU - Hvis du støder på Fejl ved indstilling af træk på udbyderenpå en desktopkonfiguration, og du er sikker på, at dette problem opstår på grund af et strømforbrugsproblem, er den langsigtede løsning at fortsætte og få en mere kraftfuld PSU til at understøtte dine komponenter og dine komponenttilbehør.