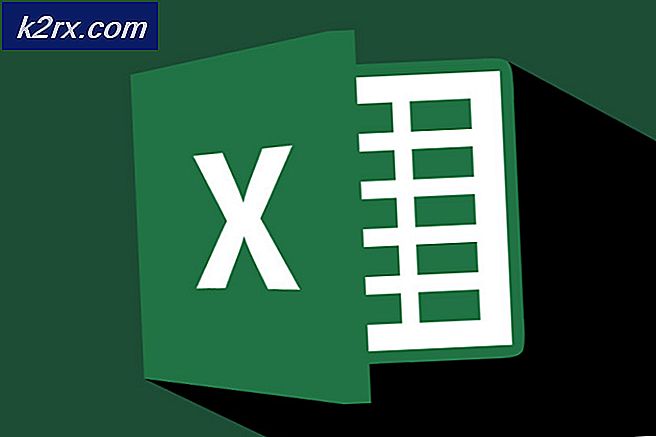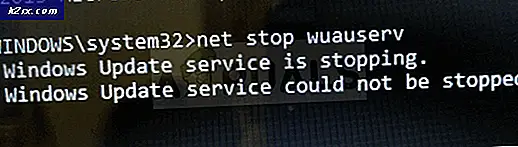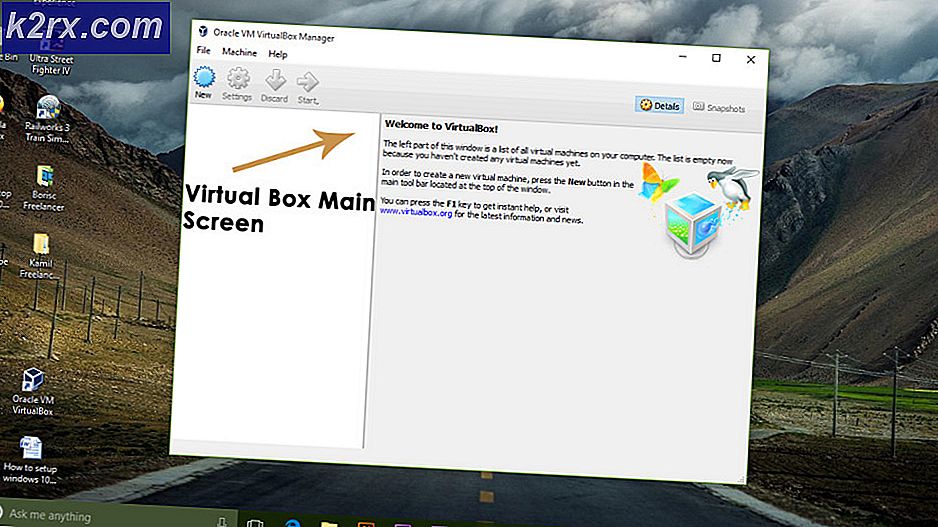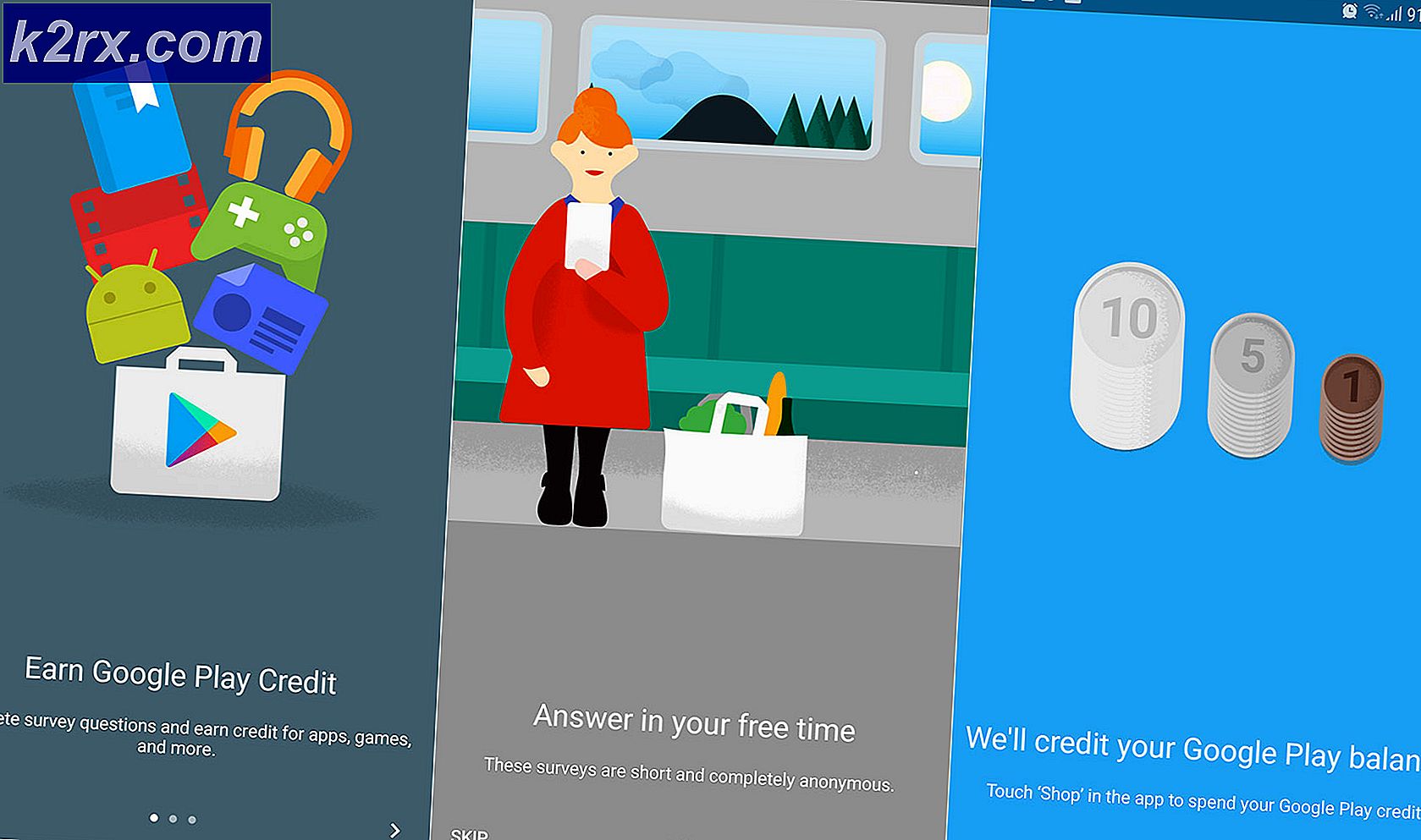Hvorfor holder min Android Wifi Keep slukket?
Der diskuteres ikke, at 3G og 4G dataforbindelse er meget mere fleksibel og praktisk, men du kan bare ikke slå de overlegne hastigheder på Wi-Fi. Afhængigt af din operatør kan du undgå store telefonregninger ved at bruge Wi-Fi-forbindelser, når du kan.
Mens alt dette er fantastisk, er det klart, at Wi-Fi har tendens til at dræne en masse batteri. Derfor forsøger mange smartphone-producenter at optimere denne funktion og gøre det mindre af batterilevetiden.
Det er sikkert, at Wi-Fi-funktionen er langt fra perfekt på de fleste terminaler, da mange brugere rapporterer, at deres Android Wi-Fi slukker tilfældigt og vender tilbage til mobildata. Dette vides at ske, når telefonen er inaktiv eller når en bestemt handling er udført.
Fordi problemet har flere mulige årsager, har vi samlet en master-guide til metoder, der sandsynligvis løser dit problem. Men først, lad os tage et kig på de mest almindelige årsager, der vil gøre din Wi-Fi til at slukke og tænde konstant:
3. app konflikt (Textra, Mc Afee eller lignende app)
En Wi-Fi-indstilling, der forhindrer Wi-FI i at blive vist i inaktiv tilstand.
En fejl med Google Home Launcher.
Placeringstjenester, der forstyrrer Wi-Fi.
En brugerdefineret ROM.
Aggressiv strømbesparende tilstand, der slukker for Wi-FI.
Fejlfri Wi-Fi-router.
Connection optimizer, der konstant søger den bedste forbindelse.
Malware angreb.
VPN interferens.
Før vi kommer til teknisk, lad os eliminere muligheden for en defekt router. Prøv at forblive forbundet til et andet Wi-Fi-netværk eller bytte den nuværende router til en anden. Hvis problemet ikke gentages, har du brug for en ny router.
Nu hvor vi kender årsagerne, lad os se til løsningerne. Sørg for, at du følger hver vejledning i rækkefølge, indtil du finder en løsning, der fungerer for din enhed.
Metode 1: Holder Wi-Fi på under søvn
Dette er måske den første synder for at slukke for Wi-Fi. Mange telefoner har en funktion, der er beregnet til at spare batteri ved at deaktivere enhver Wi-Fi-forbindelse, når telefonen er i standbytilstand. Afhængigt af din producent kan du finde den under Wi-Fi Timer, Wi-Fi Sleep eller et lignende navn. Sådan slukkes det:
- Gå til Indstillinger> Wi-Fi og tryk på handlingsknappen (mere knap) .
- Gå til Avanceret og tryk på Wi-Fi-timer .
- Kontroller, om der er valgt en timer. Hvis det er, skal du slukke for det.
- Gå til Indstillinger> Placering> Menu Scanning og indstil den til Wi-Fi-scanning .
- Genstart din telefon.
- Kontroller for at se, om Wi-Fi holder afkobling. Hvis det stadig gør det, skal du gå over til næste rettelse.
Metode 2: Slå OFF Connection Optimizer
Connection Optimizer er en Samsung-funktion, men kan findes under forskellige navne på de fleste enheder. Det er meningen at forbedre brugeroplevelsen ved automatisk at skifte mellem Wi-Fi og data, ifølge den bedre forbindelse. Men mange gange vil dette gøre din telefon ubevægelig skifte frem og tilbage mellem Wi-Fi og mobile data.
Husk nu, at den nøjagtige sti vil variere på tværs af forskellige producenter, men placeringen er omtrent det samme. Sådan slår du til Connection Optimizer :
- Gå til Indstillinger> Flere netværk> Mobilnetværk.
- Tryk på Connection Optimizer .
- Sluk indstillingen og genstart din telefon.
Metode 3: Slukning af batterisparemodus
Nogle enheder er meget mere aggressive end andre, når de forsøger at spare batteri. HTC og Huawei er kendt for ikke at tillade overdreven strømafbrydere at spise væk på deres batteri. Nogle strømbesparende tilstande vil automatisk slukke for Wi-Fi, når den ikke er i brug.
Hvis du hele tiden holder telefonen på batteribesparende tilstand kun for en ekstra time eller to, vil du måske gerne genoverveje den. Lad os deaktivere strømbesparelsestilstand og se om problemet løser sig selv:
- Gå til Indstillinger> Batteri.
- Deaktiver skiftet ved siden af strømbesparelsestilstand .
- Genstart din telefon.
- Tænd for Wi-FI'en og lad den stå tomgang i nogen tid.
- Hvis problemet fortsætter, skal du gå over til den næste metode.
Metode 4: Deaktivering af høj nøjagtighedslokalisering
Som du ved, kan din telefon arbejde med flere tilstande, når du bruger GPS. Hvis din GPS er indstillet til høj nøjagtighed, vil den også bruge Wi-Fi til at triangulere din position og forbedre placeringsnøjagtigheden. Af en eller anden grund vil dette lette en konflikt, og det kan få din Wi-Fi til at genstarte. Sådan sørger du for, at placeringstjenester ikke bruger din Wi-Fi:
- Gå til Indstillinger> Sikkerhed og privatliv og tryk på Placeringstjenester .
Bemærk: Placeringen kan variere på tværs af producenterne. Hvis du ikke kan finde stedtjenester, skal du gøre følgende online: placeringstjenester + | din telefonmodel |. - Kontroller for at se, hvilken tilstand der er i brug. Husk at foruden høj nøjagtighed, bruger nogle batteribesparende tilstande også Wi-Fi.
- Sørg for, at du kun vælger GPS og genstart din enhed.
Metode 5: Rydning af data for indstillinger
På Android indeholder appen Indstillinger alle slags data fra parrede Bluetooth-enheder til ændringer, der foretages, når du tilføjer en ny Wi-Fi-forbindelse. Nogle brugere har rapporteret, at sletning af dataene i appen Indstillinger gjorde, at deres problem forsvinder. Lad os prøve det:
PRO TIP: Hvis problemet er med din computer eller en bærbar computer / notesbog, skal du prøve at bruge Reimage Plus-softwaren, som kan scanne lagrene og udskifte korrupte og manglende filer. Dette virker i de fleste tilfælde, hvor problemet er opstået på grund af systemkorruption. Du kan downloade Reimage Plus ved at klikke her- Gå til Indstillinger> App Manager .
- Skift appfilteret til at omfatte ALLE apps, herunder systemapps.
- Rul ned og kig efter appen Indstillinger.
- Tryk på den og start med at rydde cachen .
- Tryk på Ryd data og genstart din telefon.
- Genindsæt dit Wi-Fi-kodeord og se om problemet gentages.
Metode 6: Eliminerer App-konflikten
Hvis intet hjalp med at holde din Wi-Fi levende, kan det meget vel være en appkonflikt. Dette sker normalt på telefoner, der sælges af operatører, der pålægger visse apps og giver dem forhøjede rettigheder. En kendt WI-FI morder er Textra - det tvinger brugerne til at downloade MMS udelukkende fra mobile data. Dette vil gøre din telefon automatisk skift til mobil data og tilbage til Wi-Fi hver gang du modtager en MMS.
En kendt WI-FI morder er Textra - det tvinger brugerne til at downloade MMS udelukkende fra mobile data. Dette vil gøre din telefon automatisk skift til mobil data og tilbage til Wi-Fi hver gang du modtager en MMS.
En anden potentiel synder er din antivirus- eller malware-scanner. Den mobile version af Mc Afee er kendt for at identificere falske behandler på et Wi-Fi-netværk og tvinge stop WI-Fi-forbindelsen. Bitmoji er en anden app, der er blevet rapporteret af brugere som en Wi-Fi-dræber.
Baseret på, hvad brugerne rapporterede, lykkedes det os at identificere tre potentielle konflikter, chancerne er, at der er flere. Hvis du kun havde dette problem for nylig, kan du prøve at afinstallere apps, der kom ind i din telefon, da problemet først startede.
Metode 7: Opdatering eller afinstallation af Google Home Launcher
Det ser ud til, at Google Home Launcher forårsager, at Wi-Fi-forbindelsen falder uventet på forskellige Android-telefoner, der kører på lagerversionen. Du kan nemt kontrollere, om det er tilfældet ved at opdatere eller afinstallere Google Home helt.
Metode 8: Begrænsning af Bloatware's tilladelser
Android er ret stramt på hvilke apps der får tilladelser, især ældre versioner. Fra det vi samlede, er de eneste apps, der må forårsage store fejl i de nyeste Android-versioner, opblæste varer med forhøjede tilladelser. Jeg taler om Verison-appen, T-Mobile-appen eller enhver anden app, der understøttes af transportøren fuldt ud.
Problemet er, at du ikke kan afinstallere dem uden at have adgang til root. Den gode nyhed er, du kan forlade dem uden de rette tilladelser til at forårsage skade. Men husk, at dette kun er muligt på Android 6.0 og nyere. Sådan er det:
- Gå til Indstillinger> Forbindelser> Placering og tryk på Forbedre nøjagtighed .
- Aktivér Wi-Fi-scanning og gå tilbage til Placering .
- Rul ned for de seneste placering anmodninger tryk på bloatware og gå til Tilladelser .
- Deaktiver stedet tilladelse til det.
- Gentag denne proces med alle tilladelser der, og flyt til den næste bloatware, som du kan finde.
- Genstart din telefon og se om problemet er løst.
Metode 9: Sørg for, at din VPN ikke forstyrrer
IPSEC, grundlaget for mange VPN'er og NAT er kendt for at have nogle problemer på Android. Hvis du bruger en VPN-klient, mens dette problem vises, skal du prøve at deaktivere det. Nogle routere har problemer med at håndtere din gateway og vil ende med at bryde dine WI-FI-forbindelser.
En anden måde at kontrollere efter dette er at oprette forbindelse til VPN-klienten med en 3G eller 4G-forbindelse. Hvis forbindelsen er stabil på mobile data og ustabil på WI-FI, er der helt sikkert en konflikt mellem VPN-klienten, du bruger og routeren.
Metode 10: Gør en fabriks nulstilling
Hvis din Wi-Fi stadig er slukket af sig selv, er der stadig et par ting, du kan prøve. Hvis problemet er relateret til en fejl eller virus, vil du sandsynligvis få den normale funktionalitet af din Wi-Fi igen, når du har nulstillet fabrikken. Her er hvad man skal gøre:
Bemærk: Husk at en fabriksåbning sletter dine personlige data, der ikke findes på dit SD-kort, så det anbefales at oprette en sikkerhedskopi, før du gør det.
- Gå til Indstillinger> Avancerede indstillinger .
- Tryk på Backup & reset, og se om sikkerhedskopier er aktiveret på din enhed. Hvis du ikke har en sikkerhedskopi, skal du gøre en nu.
- Rul ned og tryk på Factory data reset .
- Tryk på Reset Phone og vent på, at processen er færdig.
- Vent til din telefon skal genstarte og kontrollere, om Wi-Fi-forbindelsen virker normalt.
Forhåbentlig er din Wi-Fi tilbage på sporet. Hvis ikke, bør du overveje alvorligt at overfylde din enhed eller tage den til en professionel for en nærmere undersøgelse. Især hvis du er forankret i at køre en brugerdefineret ROM. Hvis du ikke ved, hvordan du reflasher, er det bedst at tage det til en professionel.
PRO TIP: Hvis problemet er med din computer eller en bærbar computer / notesbog, skal du prøve at bruge Reimage Plus-softwaren, som kan scanne lagrene og udskifte korrupte og manglende filer. Dette virker i de fleste tilfælde, hvor problemet er opstået på grund af systemkorruption. Du kan downloade Reimage Plus ved at klikke her