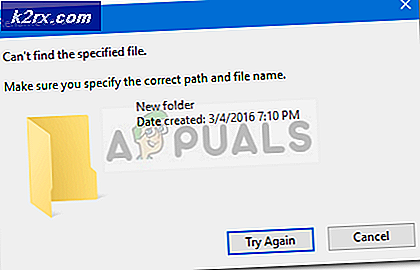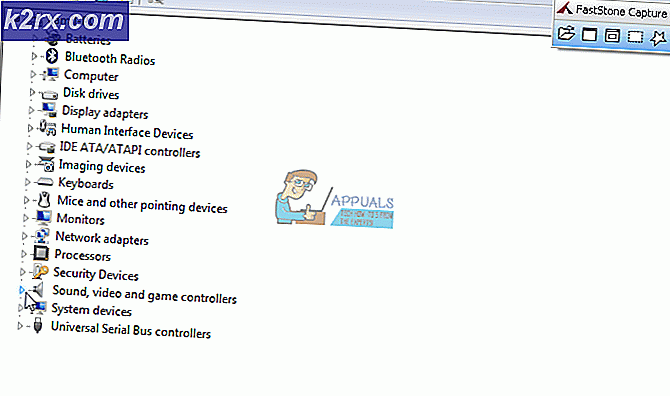Sådan rettes Windows Store fejl 0x803FB005
Flere Windows 10-brugere har nået os med spørgsmål efter at have forsøgt at installere en eller flere applikationer fra Microsoft Store. Den fejlkode, de støder på, er0x803FB005. Mens nogle berørte brugere har sagt, at problemet ser ud til at forekomme tilfældigt, siger andre, at det for dem kun sker med specifikke applikationer. At dømme efter rapporterne synes problemet at være eksklusivt for Windows 10.
Hvad forårsager Windows Store-fejl 0x803FB005?
Vi analyserede dette særlige problem ved at undersøge snesevis af brugerrapporter og afprøve forskellige reparationsstrategier, som berørte brugere har implementeret med succes. Som det viser sig, kan dette problem skyldes en række forskellige synder. Her er en kort liste over scenarier, der kan føre til, at denne særlige fejlkode vises:
Hvis du i øjeblikket kæmper for at løse problemet Fejl 0x803FB005, denne artikel indeholder en række fejlfindingsvejledninger, der hjælper dig med at identificere problemet og løse det. Nedenunder finder du en række potentielle rettelser, som andre brugere i en lignende situation med succes har brugt til at løse denne fejlmeddelelse.
Vi bestilte metoderne efter effektivitet og vanskeligheder, så den bedste måde at løse problemet på er at følge dem i rækkefølge. Til sidst skal du snuble over en løsning, der løser problemet uanset den skyldige, der forårsager problemet.
Lad os begynde!
Metode 1: Kørsel af Microsoft Store-fejlfinding
Inden du prøver andre reparationsstrategier, skal du prøve at se, om din Windows-version ikke er udstyret til at løse problemet automatisk. Et par brugere, der også stødte på 0x803FB005fejlkode ved installation af Microsoft Store-applikationer har rapporteret, at de har været i stand til at løse problemet automatisk - ved at køre Microsoft Store-fejlfinding.
Denne fejlfinding er indbygget i Windows 10 og scanner Microsoft Store for eventuelle uoverensstemmelser og anvender automatisk den passende reparationsstrategi, hvis der identificeres et fælles scenario.
Her er en hurtig guide til kørsel af Windows Update-fejlfinding:
- Åbn et Run-dialogvindue ved at trykke på Windows-tast + R. Skriv derefter 'ms-indstillinger: fejlfinding'Og tryk Gå ind at åbne op for Fejlfinding fanen i Indstillinger menu.
- Inde i fanen fejlfinding skal du gå over til højre rude og se efter Kom i gang fanen. Når du ser det, skal du klikke på Windows Store-apps, og klik derefter på Kør fejlfindingsværktøjet fra genvejsmenuen.
- Når værktøjet er startet, skal du vente tålmodigt, indtil den indledende scanning er afsluttet.
- Hvis der findes en passende reparationsstrategi, vil værktøjet anbefale det automatisk. Hvis dette sker, skal du klikke på Anvend denne rettelse og derefter følge instruktionerne for at anvende den.
Bemærk: Hvis der ikke findes nogen passende reparationsstrategier, skal du gå direkte ned til næste metode nedenfor.
- Når reparationsstrategien er anvendt, skal du lukke fejlfindingsprogrammet og genstarte din computer for at håndhæve ændringerne.
- Ved næste opstartssekvens skal du se, om problemet nu er løst ved at prøve at installere den samme app, der tidligere udløste 0x803FB005Fejlkode.
Hvis det samme problem stadig opstår, skal du gå ned til næste metode nedenfor.
Metode 2: Installer hver afventende opdatering
Som flere brugere har rapporteret, kan dette særlige problem også skyldes en Windows 10-fejl, der allerede var patchet af Microsoft. Det viser sig, at et hotfix til dette særlige nummer blev udgivet i begyndelsen af 2019.
Bemærk: Hvis din computer allerede er opdateret, skal du ignorere denne metode og gå direkte til Metode 3.
Men hvis du ikke har installeret hver afventende Windows-opdatering, kan det måske bare løse problemet automatisk (uden at skulle følge andre reparationsstrategier). Hvis du har afventende opdateringer, skal du følge instruktionerne nedenfor for at sikre, at alle tilgængelige Windows Update er installeret sammen med hotfixet til Fejl 0x803FB005:
- Start med at åbne et Run-vindue ved at trykke på Windows-tast + R. Skriv eller indsæt derefter “‘ms-indstillinger: windowsupdate”Og ramte Gå ind for at åbne Windows-opdateringsskærmen for Indstillinger menu.
- Inde i Windows Update-skærmen skal du gå til højre sidepanel og klikke på Søg efter opdateringer.
- Når WU formår at identificere alle ventende opdateringer, skal du følge instruktionerne for at installere alle typer opdateringer (kritisk, hotfix, sikkerhed osv.)
- Hvis du bliver bedt om at genstarte din maskine, før hver opdatering er installeret, skal du gøre det. Men sørg for at vende tilbage til det samme vindue ved næste opstart for at fuldføre installationen af resten af opdateringerne.
- Når hver afventende opdatering er installeret, skal du lukke WU-vinduet og genstarte din computer for at håndhæve ændringerne.
- Når den næste opstartssekvens er afsluttet, skal du gentage den handling, der tidligere udløste fejlen, for at se om problemet er løst.
Hvis du stadig støder på 0x803FB005fejlkode, flyt ned til næste metode nedenfor.
Metode 3: Deaktivering af tredjeparts-AV under installation af appen
En anden potentiel synder, der kan udløse 0x803FB005fejlkode ved installation af et program fra Microsoft Store er et overbeskyttende tredjepartsprogram. Som det viser sig, har visse sikkerhedssuiter potentialet til at blokere nogle eksterne forbindelser, der bruges af Microsoft Store, når de downloader en applikation.
Hvis dette scenarie er anvendeligt, skal du være i stand til at løse problemet ved midlertidigt at deaktivere tredjepartspakken lige før du starter download. Selvfølgelig vil trinene for at gøre det være forskellige afhængigt af den sikkerhedssuite, du bruger, men i de fleste tilfælde vil du være i stand til at gøre det direkte fra bakke-menuen.
Hvis det ikke virker, eller hvis du leder efter en permanent løsning, skal du afinstallere tredjepartspakken fuldstændigt og gå over til standardsikkerhedspakken (Windows Defender). Du kan sikre, at du afinstallerer det uden at efterlade nogen resterende filer ved at følge denne vejledning (her).
Hvis problemet ikke løses, selv efter at have taget vare på din 3. parts av (eller denne metode ikke kan anvendes), skal du gå ned til den næste metode nedenfor.
Metode 4: Nulstilling af Microsoft Store
Hvis du er kommet så langt uden et resultat, er det muligt, at problemet opstår på grund af et korruptionsproblem, der har at gøre med en Microsoft Store-afhængighed. Dette sker typisk, når en AV ender i karantæne for en fil, der almindeligvis bruges af Microsoft Store.
I dette tilfælde er den eneste bæredygtige løsning at nulstille alle Microsoft Store-komponenter. Der er to måder at gøre det på, afhængigt af hvilken type tilgang du vil tage. Hvis du er fortrolig med terminalen, kan du bruge den første procedure. Hvis du foretrækker GUI-tilgangen, skal du følge den anden vejledning.
Nulstilling af Windows Store via kommandoprompt
- Åbn en Løb dialogboks ved at trykke på Windows-tast + R. Skriv derefter “Cmd” og tryk på Ctrl + Skift + Enter for at åbne en forhøjet kommandoprompt. Derefter, når du bliver bedt om af UAC (brugerkontokontrol), klik Ja at give administrative rettigheder.
- Inde i den forhøjede kommandoprompt skal du skrive følgende kommando og trykke på Gå ind at nulstille Windows-butikken sammen med alle dens afhængigheder:
WSRESET.EXE
- Når kommandoen er behandlet med succes, skal du lukke den forhøjede kommandoprompt og genstarte din computer for at se, om problemet er løst.
Nulstilling af Windows Store via appen Indstillinger
- Trykke Windows-tast + R for at åbne en dialogboks Kør. Skriv derefter 'Ms-indstillinger: appsfeatures'inde i tekstfeltet og slå Gå ind at åbne op for Apps og funktioner fanen i Indstillinger app.
- Inde i Apps og funktioner rulle gennem listen over applikationer (under Apps og funktioner) og find Microsoft Store.
- Når du ser det, skal du klikke på Avancerede indstillinger hyperlink tilknyttet det.
- Klik på den næste skærm Nulstil, og klik derefter på Nulstil igen for at bekræfte.
- Når proceduren er afsluttet, skal du genstarte computeren og se, om problemet er løst.
Metode 5: Udfør en reparationsinstallation
Hvis ingen af metoderne ovenfor har tilladt dig at løse problemet 0x803FB005fejlkode, er det meget sandsynligt, at dit system lider af et underliggende systemkorruptionsproblem, der ikke forsvinder så let.
I dette tilfælde er du den største chance for at løse problemet er at nulstille alle Windows-komponenter. Du kan altid til en ren installation, men en skade-controller-procedure er at udføre en reparationsinstallation i stedet.
Ved at foretage en reparationsinstallation kan du nulstille alle Windows-komponenter, mens du gemmer alle dine personlige data (apps, fotos, videoer, billeder osv.).
Hvis du beslutter at udføre en reparationsinstallation, kan du følge denne artikel (her) for trinvise instruktioner om, hvordan du gør det.