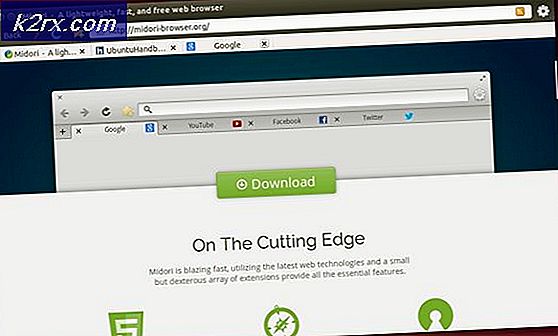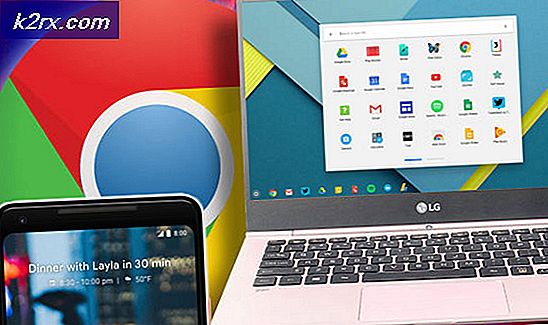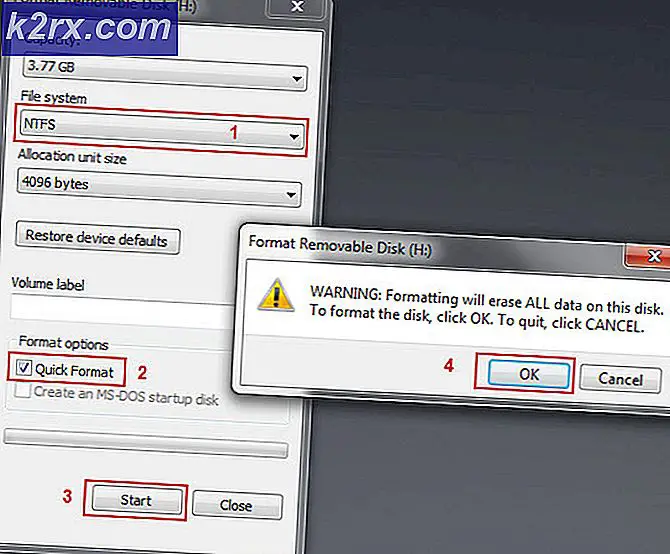Sådan repareres Plex Remote Access fungerer ikke
Plex er en klientserver-mediestrøm og softwarepakke. Det har en Plex Media Server desktop applikation, som er tilgængelig på Windows, Ubuntu og macOS. Denne applikation giver dig mulighed for at organisere forskellige mediefiler på din computer og giver spillere over internettet adgang til dem, hvis de får de korrekte legitimationsoplysninger. Dette er en fantastisk funktion, der har fået en masse trækkraft over tid.
Selvom applikationen er fantastisk, er den noget kompleks med mange parametre at passe på. Dette er grunden til, at flere mennesker oplever problemer, hvor de ikke kan få adgang til Plex eller få fejlmeddelelsen 'Plex er ikke tilgængelig uden for dit netværk'. Dette er et meget almindeligt problem, så der er intet at bekymre sig om.
I denne løsning gennemgår vi alle årsagerne til, hvorfor dette problem opstår, og hvad du kan gøre for at løse fejlen. Løsningerne er anført i henhold til den stigende rækkefølge af kompleksitet og anvendelighed. Sørg for at starte med den første og arbejde dig ned.
Hvad får Plex Remote Access til ikke at fungere?
Vi analyserede flere forskellige brugertilfælde og analyserede deres situation. I henhold til de data, vi indsamlede, og de rapporter, vi fik, samlede vi en liste over årsager, der kunne være ansvarlige for problemet:
Løsning 1: Opdatering til den nyeste version
Der er mange tilfælde, hvor flere bugs induceres i Plex-applikationen, hvilket får det til ikke at fungere som forventet. Software overalt omkring os får opdateringer en gang imellem, og nogle gange er disse opdateringer ikke kompatible med Plex. Derfor udretter dets ingeniører en opdatering, der udelukkende er målrettet mod dette problem.
Hvis du har en forældet version af Plex Media Server, anbefales det, at du opdaterer den hurtigst muligt uden forsinkelser. Dette er meget vigtigt, især hvis du bruger Plex som en tjeneste.
Normalt opdateres Plexs webapplikation sig selv over tid, når du bruger det. Sagen er anderledes i tilfælde af Ubuntu eller andre platforme, hvor Plex kører. Nedenfor er metoden til, hvordan du opdaterer Plex på en Ubuntu-maskine. Du kan nemt google andre metoder til opdatering, hvis du kører den på en anden platform.
- Naviger (her) og find URL til den nyeste Plex Media Package.
Bemærk: I tilfælde af Windows-skrivebordsprogram kan du downloade installationsfilen til et tilgængeligt sted.
- SSH ind på din server. For de følgende trin skal du sørge for at udskifte webadresser og pakker med seneste udgivelse.
- Kør nu følgende kommando for at downloade den nyeste pakke:
wget https://downloads.plex.tv/plex-media-server/0.9.12.4.1192-9a47d21/plexmediaserver_0.9.12.4.1192-9a47d21_amd64.deb
- Dernæst installerer vi pakken med følgende kommando:
sudo dpkg -i plexmediaserver_0.9.12.4.1192–9a47d21_amd64.deb
- Når vi er færdige med installationen, fjerner følgende kommando installationsfilen:
rm plexmediaserver_0.9.12.4.1192–9a47d21_amd64.debrm plexmediaserver_0.9.12.4.1192–9a47d21_amd64.deb
- Genstart din maskine, og prøv at køre Plex Media Server. Kontroller, om problemet er løst.
Løsning 2: El-cykling til glitch-opløsning
Et andet interessant scenarie, der forekommer ganske ofte, er hvor serveren går i en fejl / fejltilstand. Dette sker normalt, fordi Plex er en tung applikation med mange parametre, der foregår samtidigt. Hvis en af disse kommer i en fejltilstand eller indlæser en dårlig konfiguration, kan den være ubrugelig.
Der er også netværksrelaterede problemer, som kan forhindre dig i at få adgang til din Plex-server fra andre enheder. Nu er der to måder, vi går frem på; enten kan du tænde for din servermaskine og målmaskinen, eller du kan vente på problemet, indtil netværket vender tilbage til sin normale tilstand. Følg trinene nedenfor for power-cykling:
- Sluk begge computere (mål og service).
- Tag ud strømkabel på hver computer. Nu tryk og hold tænd / sluk-knappen på hver computer i ca. 4 sekunder, så al energi tømmes.
- Vent nu 2-3 minutter inden du tilslutter alt igen. Start nu din computer igen, og start Plex-medieserveren.
- Vent på, at serveren er initialiseret korrekt, før du kontrollerer, om dette løste problemet.
Løsning 3: Rettelse af langsom internetforbindelse
Vi stødte på spørgsmålet, hvor medierne streamet gennem Plex Media Server syntes at buffer meget og forårsagede frustration for brugerne. Dette scenarie opstår normalt, når din internetforbindelse ikke er lyd, hvilket tvinger serveren til at bruge mindre båndbredde for at give adgang til mediet.
Det samme scenario gælder også for den anmodende computer; hvis du ikke har en stabil internetforbindelse, kan du ikke anmode om og streame medier effektivt. Først skal du kontrollere antal enheder kører på dit netværk (både serveren og den anmodende computer). Hvis de er store (+6), kan du opleve en flaskehalsbetingelse.
Desuden skal du også kontrollere den samlede båndbredde for din forbindelse. Det burde have anstændig numre for fuldstændigt at udrydde bufferingsproblemet. Du bør også overveje power-cykling dit router ved hjælp af metoden som i den sidste løsning.
Løsning 4: Deaktivering af avancerede firewalls
Som nævnt tidligere i årsagerne er avancerede firewalls berygtede for at blokere forbindelsesstrømme, der sendes af Plex medieserver og er nødvendige for at den skal fungere korrekt. Disse avancerede firewalls inkluderer pfsense eller lignende produkter.
Nu er der to måder at omgå dette problem på; enten kan du deaktivere din firewall og derefter prøve at få adgang til serveren, eller du kan sørge for, at følgende IP-adresser ikke blokeres:
34.245.172.51 34.248.59.52 52.49.250.227 54.171.49.143 63.34.171.72
Du kan åbne indstillingerne for din firewall og kontrollere hver af disse IP-adresser mod dem, der bliver screenet. Hvis du finder nogen, skal du hvidliste dem, og efter genstart af Plex og din computer, skal du kontrollere, om problemet er løst.
Løsning 5: Kontrol af den automatiske konfiguration
Der er to måder, hvorpå du kan konfigurere Plex-serveren; enten kan du bruge den 'automatiske' konfigurationsmetode, hvor Plex efter at have aktiveret få muligheder konfigurerer alt selv, eller du kan manuelt indstille alle værdier og parametre.
Da den manuelle konfiguration er lidt kedelig, gennemgår vi først den automatiske konfiguration. Din router burde have uPnP eller NAT-PMP automatisk konfigureret. Disse indstillinger giver Plex mulighed for automatisk at konfigurere en videresendt port på routeren uden at du behøver at deltage i yderligere trin. Ikke alle routere har dette, så følg metoden nedenfor for at kontrollere, om den er aktiveret eller ej.
- Indtast IP-adressen, der er knyttet til din router, i adressefeltet i din browser (det ligner 192.168.8.1).
- Naviger nu til dine routerindstillinger (knappen Indstillinger kan være forskellig for hver router).
- Se nu efter mulighederne for uPnP eller NAT-PMP. Sørg for, at en af disse er aktiveret.
- Hvis de allerede er aktiveret, skal du deaktivere dem, gemme ændringer og derefter aktivere dem igen.
- Gem ændringer og afslut. Genstart nu din computer, og kontroller, om problemet er løst.
Løsning 6: Port til manuel videresendelse
Hvis porten ikke videresendes automatisk, har vi ingen anden mulighed end manuelt at videresende den port, som Plex vil bruge. Normalt opstår behovet for manuel portvideresendelse, når uPnP eller NAT-PMP er ikke aktiveret på din router. Denne metode er ret ligetil og er ikke så skræmmende som den ser ud. Sørg for, at du laver en sikkerhedskopi af alle dine konfigurationer i tilfælde af tilfælde, eller noter dem, før du ændrer noget, hvis du har brug for at ændre det senere.
Første ting først, skal du sørge for, at din serverens lokale IP-adresse er statisk. Når vi videresender en havn, skal vi vide, hvor vi vil videresende den. I vores scenario skal vi kende den lokale IP-adresse på den computer, der kører Plex Media Server. Der er to generelle tilgange til dette:
Tildel computeren en statisk IP
I dette tilfælde tildeler vi manuelt netværksoplysningerne i stedet for at lade dem konfigureres automatisk. Her er metoden til at indstille en statisk IP på din computer:
- Tryk på Windows + R, skriv “ncpa.cpl”I dialogboksen, og tryk på Enter.
- Nu kommer en liste over alle adaptere / netværk frem. Vælg adapteren, som du vil indstille den statiske IP til, højreklik på den, og vælg Ejendomme.
- Når egenskaberne åbnes, skal du navigere til indstillingen “Internetprotokol version 4 (TCP / IPv4)”. Klik nu på Ejendomme knappen til stede under den efter valg af indstillingen.
- Vælg i stedet for automatisk at få IP-adressen Brug følgende IP-adresse. Indtast nu den IP-adresse, som du vil indstille, og også den standard gateway, der svarer. Derefter kan du også tilføje den foretrukne DNS-server (brug for det meste Googles DNS-tjenester som vist nedenfor.
Reserver IP i Router
Hvis du foretrækker at foretage ændringer i routeren i stedet for computeren, kan du manuelt reservere en IP i din router. Dette betyder, at IP'en forbliver statisk, og at der ikke blandes. Følg nedenstående metode for at reservere en IP-adresse:
- Åbn din browser, der er forbundet til netværket. Indtast nu legitimationsoplysninger på din routerside (dette er normalt på bagsiden af din router som 192.168.9.100).
- Du kan kontrollere status foripconfig i en kommandoprompt eller gå til Systemindstillinger> Netværk på en Mac.
- Nu kommer en lille teknisk del; du skal kigge efter DHCP eller DHCP-reservationsindstillinger. Hver router har sine egne forskellige muligheder, så du kan justere løsningerne i overensstemmelse hermed.
- Nu har vi brug for MAC-adressen på servercomputeren (som er vært for Plex). Du kan nemt gøre det ved at trykke på Windows + S, skrive kommandoprompt, højreklikke på det og vælge Kør som administrator. Indtast nu ipconfig i dialogboksen, og tryk på Enter.
- Herfra kan du notere Mac-adressen på din enhed. Adressen er på 12 cifre.
Bemærk: Sørg for, at du er opmærksom på, at Wi-Fi-kortet og Ethernet-porten har flere forskellige MAC-adresser, så vælg den, som du synes er primær.
- Indtast nu MAC-adresserne, som du lige har noteret i den første post af DHCP-reservationsindstilling. Du kan derefter indtaste din IP-adresse, som du vil reservere, og trykke på ansøge for at gemme ændringer.
Videresendelsesport i router
Nu hvor vi har sørget for, at IP er statisk, kan vi gå videre til portvideresendelse. Her er listen over variabler, der er nødvendige for at videresende porten manuelt i routeren:
- WAN / ekstern port: Port 32400 (TCP) er standard, men du kan generelt bruge enhver tilgængelig port i området 20.000 til 50.000.
- LAN / intern port: Dette vil altid være 32400.
- IP-adresse: Den lokale IP-adresse på computeren, der kører Plex Media Server. Dette er hvad du gjorde ovenfor.
Du skal kortlægge den WAN / eksterne port (TCP), som du har valgt, så den peger på LAN / intern port 32400 (TCP) for serverens lokale IP-adresse. Nu hvor du kender alle oplysningerne, kan du konsultere din router eller vores andre artikler for at videresende porten korrekt.
Indstilling af Plex Media Server til at bruge porten
Nu hvor vi videresender porten, konfigurerer vi vores Plex Media Server til at bruge den. For at gøre det skal du følge nedenstående trin:
- Åbn Plex Webapplikation og sørg for, at din Plex-konto er logget ind under:
Indstillinger> Server> Generelt
- Naviger nu til følgende sti:
Indstillinger> Server> Fjernadgang
- Hvis du ikke ser mange tilgængelige muligheder, skifte det Vis avanceret
- Nu kontrollere det Angiv offentligt manuelt Havn.
- Nu skal du indtaste den eksterne port / WAN, som vi tidligere har oprettet.
- Klik nu på Prøve igen eller ansøge
Nu kan du teste og kontrollere, om serveren er tilgængelig uden problemer.
Løsning 7: Portvideresendelse af flere servere manuelt
Ovenstående scenario er perfekt og komplet, hvis du kun bruger en enkelt Plex-server. Men hvis du bruger flere servere, vil konturen stadig være den samme, men nogle ændringer skal udføres. Du skal udføre følgende trin:
- Du skal vælge unik anderledes portnumre for hver af dine servere.
Husk at du skal bruge forskellige eksterne porte / WAN til hver serverforbindelse, som du opretter. For eksempel kan du bruge porte 32405, 32404 osv.
- Du skal frem det eksterne portnummer til det interne portnummer / LAN 32400 til den lokale IP på den tilsvarende computer, der er vært for Plex Media Server.
Lad os tage et eksempel her. Antag at du har to computere, hvorfra du er vært for Plex Media Servere. Deres interne IP'er er følgende:
192.168.2.12 192.168.2.22
I denne situation konfigurerer du videresendelsesmekanismen som:
Server 1 IP-adresse: 192.168.2.12 WAN / ekstern port: 32401 LAN / intern port: 32400
Server 2 IP-adresse: 192.168.2.22 WAN / ekstern port: 32402 LAN / intern port: 32400
Løsning 8: Aktivering af brotilstand (til dobbelt-NAT-scenarier)
NAT bruges normalt til at dele en internetforbindelse med mere end en computer. Det bruges både i lille og stor skala. Hvis du manuelt videresender port, har du muligvis en konflikt med Double-NAT, for eksempel har du en router tilsluttet et modem, der leveres til dig af din tjenesteudbyder. Her leverer både modemet og routeren NAT-tjenester.
Double-NAT interfererer grundlæggende med serveren, der forsøger at oprette automatiske forbindelser. Dette kan også forekomme, hvis den offentlige IP, der er tildelt dig af din internetudbyder, også selv bruger NAT-tjenester.
Registrering af en dobbelt-NAT
Før vi begynder at rette op på den dobbelte NAT-tilstand, skal du sørge for, at du endda har en dobbelt-NAT. Her skal du først se i indstillingerne i din router, som din computer / server er tilsluttet.
Bemærk: Bemærk, at du vil se på routerens indstillinger, ikke dine internetudbyderes modemindstillinger.
- Find og noter din routerens eksterne IPv4-adresse / WAN. Du kan nemt finde dette på statussiden, der findes i dine routerindstillinger.
- Gå nu til (dette) websted. Her noteres IPv4-adresse
Hvis begge IP'erne gør det ikke match, du har ikke Double-NAT.
Hvis de match, du oplever sandsynligvis det.
Fixing Double-NAT
Det er meget let og ligetil at rette et dobbelt-NAT-scenario. Du bruger brotilstand i en af enhederne, så i stedet for to leverer kun en enhed NAT-tjenesterne. Der er også mulighed for at oprette en port fremad på alle NAT-enhederne, så netværksanmodningerne skræddersys korrekt og sendes igennem.
Den bedste og nemme løsning her er at ringe til din internetudbyder og bede dem om at oprette Brotilstand for dig. Du kan forsøge at gøre dette selv ved hjælp af endeløse tutorials online, men at bede internetudbyderen om at gøre det vil tage kortere tid uden fejl.
Bemærk: Hvis du er indstillet til at bruge en Carrier Grade NAT, skal du muligvis bede din internetudbyder om at købe en statisk IP på dine vegne, så du kan bruge den.