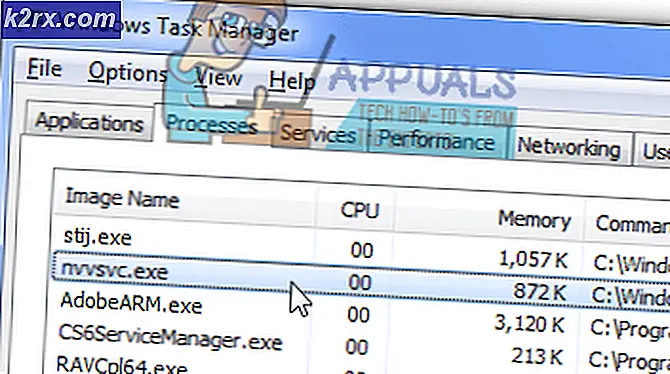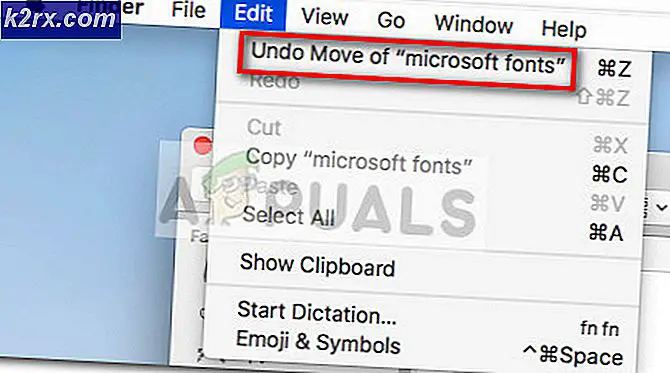Sådan repareres hovedtelefoner, der ikke vises i afspilningsenheder på Windows 10?
Problemet vises, når brugerne slutter deres hovedtelefoner til deres Windows 10-computer, men de kan ikke høre lyd fra dem, og de vises heller ikke i afspilningsenheder. Al lyd, der afspilles på computeren, afspilles gennem højttaleren, og computeren ser ikke engang ud til at registrere hovedtelefonerne.
Dette er et ret almindeligt problem i Windows 10, og det kan ofte løses let. Før du starter, skal du sørge for at vide, at det ikke er et hardwareproblem med hovedtelefonerne, ved at slutte dem til en anden enhed. Der er mange metoder, der fungerede for andre brugere, så sørg for at følge instruktionerne, vi har udarbejdet nedenfor.
Hvad får hovedtelefoner ikke til at vises i afspilningsenheder på Windows 10?
Årsagerne til dette problem er ikke mange, og de er normalt relateret til nogle fejl eller ikke-relaterede aktiviteter, som brugerne muligvis har gjort. Tjek listen nedenfor:
Løsning 1: Find det i deaktiverede enheder
Det er meget muligt, at Windows 10 på en eller anden måde automatisk har deaktiveret hovedtelefonens lydoutput, da det ofte betragter det som unødvendigt, og det er aldrig indstillet som standard. Dette er en ganske stor fejltagelse fra Microsoft, da det var absolut unødvendigt at skjule enheden under afspilningsenheder. Sørg for at kontrollere, om dette er årsagen til dit problem!
- Højreklik på lydstyrkeikonet nederst til højre på skærmen, og vælg Afspilningsenheder En alternativ måde ville være at åbne Kontrolpanel på din pc og indstille Vis efter ved til Store ikoner. Derefter skal du finde og klikke på Lyde for at åbne det samme vindue.
- Bliv i Afspilning fanen i Lyd vindue, der lige åbnede sig.
- Højreklik hvor som helst i midten af vinduet, og marker afkrydsningsfelterne ud for Vis deaktiverede enheder og Vis afbrudte enheder Dine hovedtelefoner skal nu vises.
- Venstreklik på de nyligt viste hovedtelefoner, og klik indstil standard knappen nedenfor, som skal skifte lyden til dem, så snart de er tilsluttet.
Løsning 2: Afinstaller Realtek HD Sound-software
Selvom softwaren er meget værdsat som en god lydmanager, har brugere rapporteret, at deres hovedtelefon først begyndte at arbejde, efter at de afinstallerede dette stykke software. Du kan prøve at geninstallere hvis bagefter for at se om problemet kommer tilbage!
- Klik på Start-menuen og åbn Kontrolpanel ved at søge efter det. Alternativt kan du klikke på tandhjulsikonet for at åbne indstillingerne, hvis du bruger Windows 10.
- Vælg til i Kontrolpanel Vis som - Kategori øverst til højre og klik på Afinstaller et program under afsnittet Programmer.
- Hvis du bruger appen Indstillinger, skal du klikke på Apps skal straks åbne en liste over alle installerede programmer på din pc.
- Find Realtek HD Audio Manager værktøj i Kontrolpanel eller Indstillinger, og klik på Afinstaller.
- Dens afinstallationsguide skal åbnes, så følg instruktionerne for at afinstallere den.
- Klik på Udfør, når afinstallationsprogrammet afslutter processen, og genstart computeren for at se, om der stadig vises fejl. Sørg for at kontrollere, om problemet er forsvundet, inden du prøver at geninstallere Realtek HD Sound!
Løsning 3: Skift mikrofonindstillinger
Brugere, der for nylig har installeret en mikrofon eller et webcam (med integreret mikrofon), kan have et problem, hvor disse enheder er valgt som standard. Ved at ændre visse mikrofonindstillinger har brugere været i stand til at løse deres problem med hovedtelefoner, så sørg for at tjekke det ud nedenfor!
- Højreklik på lydstyrkeikonet nederst til højre på skærmen, og vælg Optageenheder En alternativ måde ville være at åbne Kontrolpanel på din pc og indstille Vis efter ved til Store ikoner. Derefter skal du finde og klikke på Lyde for at åbne det samme vindue.
- Bliv i Indspilning fanen i Lyd vindue, der lige åbnede sig.
- Højreklik hvor som helst i midten af vinduet, og marker afkrydsningsfelterne ud for Vis deaktiverede enheder og Vis afbrudte enheder En post navngivet Stereomix skal vises.
- Højreklik på det nyligt optrådte Stereomix indtastning og klik på Aktiver knappen nedenfor for at aktivere den. Venstreklik på det bagefter, og klik på Ejendomme knappen nederst til højre i vinduet.
- Naviger til Lyt fanen og markér afkrydsningsfeltet ud for Lyt til denne enhed I Afspilning gennem denne enhed menu, skal du sørge for at vælge din anden lydindstilling (bortset fra hovedtelefoner), før du klikker på Okay. Kontroller, om problemet er løst.
Løsning 4: Opdater driverne til enheden
Opdatering af driveren er en god metode til at løse mange forskellige problemer vedrørende hardware, og dette problem er ingen undtagelse. Hvis ingen af metoderne ovenfor kunne hjælpe, skulle afinstallation af den aktuelle driver og udskiftning med en nyere gøre tricket. Følg nedenstående trin!
- Klik på Start-menuen nederst til venstre på skærmen, skriv “Enhedshåndtering”Bagefter, og vælg den på listen over tilgængelige resultater ved blot at klikke på den første.
- Du kan også trykke på Windows-tast + R-tastekombination for at åbne dialogboksen Kør. Indtaste "devmgmt.msc”I dialogboksen, og klik på OK for at køre den.
- Da du vil opdatere driveren til dine hovedtelefoner, skal du udvide Styring af lyd, video og spil Højreklik på dine hovedtelefoner på listen, og vælg Opdater driver fra genvejsmenuen.
- Vælg Søg automatisk efter opdateret driversoftware indstilling fra det nye vindue, og vent på, om hjælpeprogrammet er i stand til at finde nyere drivere.
- Kontroller, om dine hovedtelefoner vises under afspilningsenheder i lydindstillinger!
Løsning 5: Kør den indbyggede lydfejlfinding
Denne løsning blev foreslået af en Microsoft-professionel, og den hjalp mange mennesker i modsætning til andre generiske svar, som brugerne normalt modtager. Denne løsning er ret nyttig, da du kører den indbyggede fejlfindingsspil til afspilning af lyd, som forsøger at identificere og løse fejlen. Følg instruktionerne omhyggeligt:
- Søge efter Indstillinger i Start-menu og klik på det første resultat, der dukker op. Du kan også klikke direkte på tandhjulsknap nederst til venstre i Start-menuen, eller du kan bruge Windows-tast + I-tastekombination.
- Find Opdatering og sikkerhed sektion nederst i vinduet Indstillinger, og klik på det.
- Naviger til Fejlfinding fanen og tjek under Kom i gang
- Afspiller lyd fejlfinding skal være lige der nederst, så sørg for at klikke på den og følge instruktionerne på skærmen.
- Kontroller, om problemet er løst, og om dine hovedtelefoner vises under afspilningsenheder!