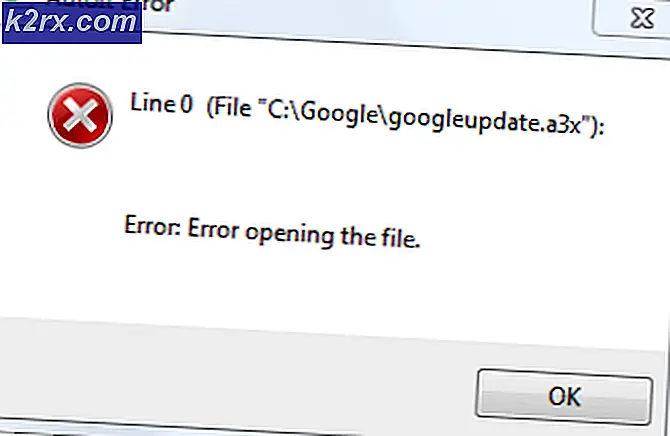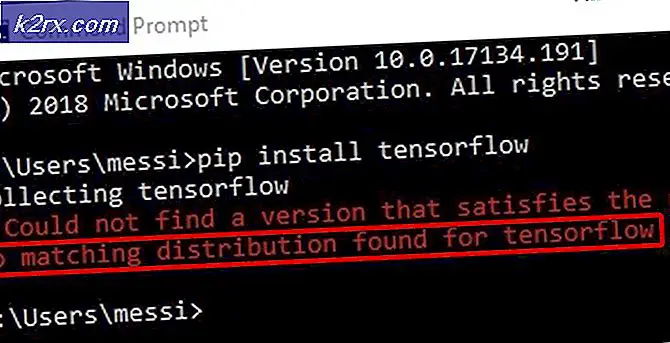Sådan løses CS: GO Mic fungerer ikke
Counter-Strike (CS) er en serie af multiplayer-spil, hvor der er to hold, dvs. terrorister og counter-terrorister, der kæmper om dominans i flere kort og layouts. Der er en række forskellige tilstande til at spille spillet, og selve spillet er rangeret som et af de mest populære multiplayer-spil, der er udviklet af første shooter.
På trods af dets popularitet modtog vi rapporter fra flere brugere om, at de ikke var i stand til at bruge deres mikrofon, når de kommunikerede med folk på deres team. Kommunikation er et af kerneelementerne i CS: GO, og hvis det holder op med at arbejde, vil din gameplay blive ødelagt. I denne artikel gennemgår vi alle årsagerne til, hvorfor denne fejl opstår, og også de løsninger, som du kan udføre for at afhjælpe den.
Hvad får mikrofonen i CS: GO ikke til at arbejde?
Efter at have modtaget flere brugerrapporter og replikeret problemet på vores egne computere kom vi til den konklusion, at problemet opstod på grund af flere forskellige årsager. Nogle af grundene til, at du muligvis ikke kan bruge mikrofonen i CS: GO, er men ikke begrænset til:
Før du starter med løsningerne, skal du sikre dig, at du er logget ind som administrator på din computer og har en aktiv internetforbindelse, da det kan være nødvendigt at opdatere driverne.
Løsning 1: Aktivering af mikrofonen
Før vi starter med andre tekniske løsninger, er det værd at kontrollere, om du har din mikrofon aktiveret eller ej. I nogle tilfælde var mikrofonen normalt deaktiveret som standard, og brugerne bemærkede ikke denne uregelmæssighed. I denne løsning navigerer vi til kontrolpanelet og efter at have åbnet lydindstillingerne skal vi sørge for, at mikrofonen er aktiveret.
- Tryk på Windows + R, skriv “styring”I dialogboksen, og tryk på Enter.
- Når du er i kontrolpanelet, skal du klikke på klik på Vis efter> Store ikoner og vælgLydog gå tilIndspilningfanen.
- Højreklik et vilkårligt sted på det tomme rum, og sørg for, at indstillingen Vis deaktiverede enheder og Vis frakoblede enheder er vist.
- Hvis hovedtelefonerne / mikrofonen vises i vinduet, skal du højreklikke på dem og vælge Aktiver. Kontroller nu, om du kan høre mikrofonen korrekt.
Bemærk: Du bør også prøve at indstille mikrofonen som standardenhed. Dette hjælper med at løse eventuelle konflikter, det har med andre potentielle mikrofoner på din computer.
Løsning 2: Kontrol af tærskelniveauer for mikrofon
Som alle andre operativsystemer har Windows også kontrol over mængden af tærskelniveau, som din mikrofon indsætter i dit system. Dette er til stede i forhold til enhedens egenskaber, som findes i lydindstillingerne. Hvis tærskelvolumenet på din mikrofon er lavt, kan stemmen muligvis transmittere, men på et meget lavt niveau, som ikke kan lyde. Her navigerer vi til indstillingerne og ændrer mikrofonniveauerne manuelt.
- Naviger tilbage til lydindstillingerne, som vi gjorde tidligere, højreklik på din enhed og vælg Ejendomme.
- En gang ind Ejendomme Klik på Niveauer skal du sørge for, at mikrofonniveauerne er indstillet til maksimum. Sørg også for, at den ikke er slået fra.
- Når ændringerne er foretaget, skal du trykke på ansøge for at gemme ændringer og afslutte. Kontroller nu, om problemet er løst.
Løsning 3: Giv tilladelse til CS: GO i Indstillinger
Et andet scenario, hvor din mikrofon ikke fungerer i CS: GO, er, hvor den overhovedet ikke får tilladelse. Efter en Windows Update blev en ny funktion introduceret, som tillod brugere at begrænse adgangen til applikationer til din mikrofon af hensyn til privatlivets fred. I denne løsning navigerer vi til fortrolighedsindstillingerne og giver derefter manuelt tilladelsen til alle Desktop-applikationer.
- Tryk på Windows + S, skriv “indstillinger”I dialogboksen, og tryk på Enter.
- Når du er i indstillingerne, skal du klikke på Privatliv og klik derefter på Mikrofon ved hjælp af venstre navigationslinje.
- Sørg nu for, at følgende muligheder er Tændt:
Tillad, at desktop-apps har adgang til din mikrofon Tillad adgang til mikrofonen på denne enhed Tillad, at apps har adgang til din mikrofon
- Når du har sørget for, at disse indstillinger er slået til, skal du gemme ændringer og afslutte. Prøv nu at starte CS: GO, og kontroller, om mikrofonproblemet er løst.
Løsning 4: Ændring af interne indstillinger for CS: GO
En anden ting at prøve, før vi går videre til installation af drivere osv. Er at kontrollere, om Mic-indstillingerne i CS: GO selv er indstillet korrekte. Her vil vi navigere til CS: GO-indstillingerne i spillet og derefter prøve at tilpasse for at se, om nogen favoriserer vores situation.
- Start CS: GO på din computer, og klik på gear ikon til stede i venstre rude.
- Klik nu på Fanen Lydindstillinger og klik Lyd. Gå nu gennem lydindstillingerne og sørg for, at de alle er tændt for at fungere perfekt.
- Et andet scenario kan være, hvor du ved et uheld har dæmpet dine venner. Naviger til Spilindstillinger> Kommunikation. Kontroller nu, om der er nogen dæmpede brugere.
- Gå nu til Controller og her skal du tildele en genvejstast til den (nøglebinding), så du kan få adgang til mikrofonen, når du spiller. Hvis der allerede er en tildelt, er du klar til at gå.
- Afslut indstillingerne, genstart CS: GO, og kontroller, om problemet er løst.
Løsning 5: Kontrol af hardwareskader
Hvis alle ovenstående metoder ikke fungerer, er der muligvis en mulighed for, at der er hardwareskade på dit mikrofonsæt. Normalt ignorerer folk dette scenario og fortsætter med fejlfinding. Hvis din mikrofonkomponent er brudt fysisk, er der ingen måde, vi kan få den til at fungere ved hjælp af fejlfindingsmetoder.
Måden at kontrollere, om din mikrofon er fysisk beskadiget eller ikke, er at slutte den til en anden computer. Når du slutter den til en anden computer, skal du prøve at bruge den mikrofonen i et dummy-program, f.eks. Skype Test Audio-modul, og se om lyden bliver transmitteret korrekt. Hvis det gør det, betyder det, at der er noget problem med din computer.
Løsning 6: Geninstallation af mikrofondrivere
Hvis alle ovenstående metoder ikke fungerer, skal du kontrollere, om driverne, der er installeret på din computer, ikke er brudte og opdateres til den nyeste version. Hvis driverne er dårlige, vil der ikke være nogen kommunikation mellem enheden og operativsystemet, og du kan ikke bruge din mikrofon. Nu er der to måder, hvorpå du kan opdatere dine mikrofondrivere; enten kan du opdatere dem manuelt eller automatisk. Begge metoder vil blive anført nedenfor:
- Tryk på Windows + R, skriv “devmgmt.msc”I dialogboksen, og tryk på Enter.
- Når du er i enhedsadministratoren, skal du navigere til kategorien “Styring af lyd, video og spil”. Find din mikrofonenhed, højreklik på den og vælg “ejendomme”.
- Klik nu på Chauffører fanen og vælg Tilbageførsel driver til at tilbagekalde ændringerne, hvis der blev installeret en driver. Hvis det ikke var tilfældet, kan du vælge “Opdater driver software”. Prøv at bruge den automatiske søgning.
- Hvis dette ikke løser problemet, kan du afinstallere enheden, genstarte din computer og tilslut headsettet igen. På denne måde installeres standarddriverne automatisk mod dine headset.
Hvis selv standarddriverne ikke fungerer, kan du navigere til producentens websted og downloade de specifikke drivere til dit specifikke operativsystem. Glem ikke at du genstarter din computer, når du har installeret dine drivere, før du tjekker dem.