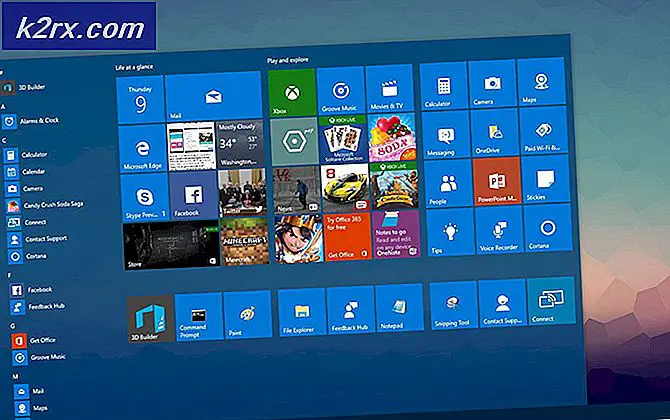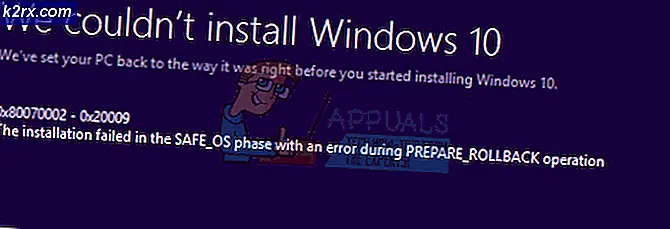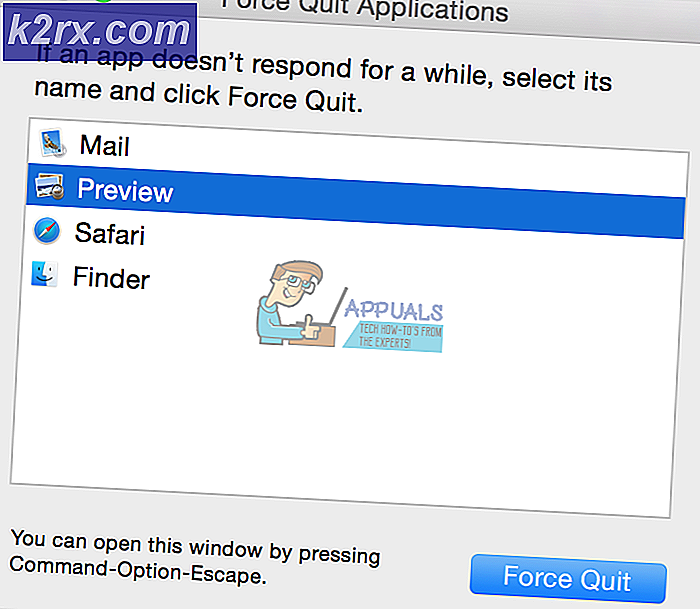Sådan spiller du videoer ved hjælp af VLC på Chromebook
Hvis du har levet med en Chromebook et stykke tid, ved du, at afspilning af videofiler af forskellige formater med undertekster ikke er en simpel opgave. Som latterligt som det lyder, understøtter den indfødte videospiller på Chrome OS ikke at tilføje undertekstfiler overhovedet. Det understøtter også kun et begrænset antal lyd- og video codecs, så chancerne er, at det måske ikke er muligt at køre mange af dine downloadede film. At se videoer på en Chromebook er et rod, men med et par apps og tweaks kan det gøres. Her er de forskellige problemer med video på Chrome OS og hvordan man løser dem.
Tilføj undertekster til videoer
Da Chrome OS ikke understøtter undertekster til dets native videospiller, skal vi downloade et andet program fra Chrome Webshop, kaldet Subtitle Videoplayer. Når du har installeret det fra butikken, kan du finde det i din App-skuffe, som du kan få adgang til ved at trykke på den dedikerede 'Søg' -knap på Chromebook-tastaturer eller den cirkulære knap i starten af navigationslinjen.
Åbn videoafspilleren, som vil have et kontrolpanel i bunden.
For at åbne den ønskede video skal du klikke på det første ikon (den opadgående pil) i kontrolpanelet. Det vil tage dig til din fil-app og bede dig om at vælge en fil, der skal åbnes. Find din videofil, og klik på 'Åbn'. Din video skal derefter indlæses og klar til afspilning.
Nu til underteksterne. På højre side af kontrolpanelet vil du se 'CC'-indstillingen. Når du svæver markøren over det, vil du se et pop op-vindue med ekstra muligheder.
Du kan enten vælge at importere en undertekstfil, som du allerede har downloadet, eller automatisk downloade en fil fra internettet.
For at importere en lokalt gemt undertekstfil skal du klikke på den opadgående pil i menuen Indstillinger og åbne den ønskede fil fra pop-up-appen.
For at downloade underteksten for din mediefil automatisk, tryk på sky-knappen med downloadpilen. Undertekst Videplayer vil derefter se efter undertekster til din mediefil og downloade dem automatisk. Det vil også importere filen til afspilleren, så du har dine undertekster i medieafspilleren uden besvær. Jeg har brugt denne funktion i lang tid, og det virker som en charme,
Afspil AVI-filer
AVI-filer har altid været et problem for Chromebook-brugere. Den indfødte videospiller på Chrome OS kan ikke afspille dem ordentligt, og Subtitle Videoplayer understøtter dem slet ikke. Heldigvis er der andre videospillere, der kommer til undsætning. For at afspille AVI-filer kan du downloade H 265 / HEVC Video Player fra Chrome Webshop.
I nederste venstre hjørne af afspilleren vil du få øje på knappen 'Åbn'.
PRO TIP: Hvis problemet er med din computer eller en bærbar computer / notesbog, skal du prøve at bruge Reimage Plus-softwaren, som kan scanne lagrene og udskifte korrupte og manglende filer. Dette virker i de fleste tilfælde, hvor problemet er opstået på grund af systemkorruption. Du kan downloade Reimage Plus ved at klikke herNår du klikker på det, åbnes appen Filer, hvor du bliver bedt om at vælge en fil, men AVI-filer vises ikke som standard under de angivne filer. For at vise AVI-filer skal du gå til nederste venstre hjørne af pop-upfilen Filer, og skifte fra 'Filmfiler' til 'Alle filer'.
Du skal så se din AVI-fil opført, og du kan åbne den for at spille den problemfrit. Denne afspiller understøtter imidlertid ikke undertekster. Derfor er der ingen nem måde at spille AVI-filer med undertekster på Chromebooks. I betragtning af at de fleste ældre film er AVI-filer, er dette ikke et ubetydeligt problem, og det er en ret stor fejl på Chrome OS. Forhåbentlig vil Google til sidst tilføje støtte til disse meget nødvendige funktioner. Indtil da, hvis du virkelig ønsker at gøre det, er der en måde at få VLC, den mest populære all-in-one medieafspiller, der kører på din Chromebook.
Få VLC på din Chromebook
Først en meget nødvendig præcisering - Der findes en version af VLC, der er tilgængelig på Chrome Webshop lige nu, men det er ikke den faktiske desktop version af VLC. VLC android-appen er blevet sendt til Chrome OS. Denne portede VLC kan imidlertid ikke gøre noget, som andre spillere, der er nævnt ovenfor, ikke kan gøre. Det kan ikke importere undertekster og nedbrud ofte. Den gode nyhed er, at du kan få den rigtige, fuldt drevne VLC på din Chromebook ved at installere en Linux distro på den og køre VLC på Linux.
Først skal du installere en Linux-distribution på din Chromebook. Du kan bruge denne vejledning til at følge de nemme trin til at installere Ubuntu på din Chromebook. Når du har oprettet Ubuntu, skal du gå til din Chrome OS-terminal ved at trykke på Ctrl + Alt + T i Chrome. Skriv på kommandoen 'shell' på terminalen, og tryk på Enter.
Derefter kopierer du disse kommandoer til terminalen
sudo apt-get opdatering
sudo apt-get install vlc
VLC downloades og installeres på dit system, og du vil kunne få adgang til det fra Ubuntu App-mappen.
Du kan nu bruge VLC til alle dine specielle behov, når det kommer til afspilning. VLC er langt den bedste medieafspiller, når det kommer til kompatibilitet og funktionalitet. Derfor er der ingen grund til at bekymre dig om mediefiler, når du har det kørt på din Chromebook.
Mens de fleste vil finde det nok til at få Subtitle Videoplayer eller H 265 / HEVC-afspiller, kan VLC på Linux stadig køres for dem, der har brug for en mere kraftfuld løsning. At se video på Chromebooks er dog langt fra sorteret, og Google har det arbejde, der er udkalket til Chrome OS. Så længe Chrome OS ikke har en alt-i-en simpel løsning til medieafspilning, vil den ikke kunne konkurrere med lignende Windows og Mac OS.
PRO TIP: Hvis problemet er med din computer eller en bærbar computer / notesbog, skal du prøve at bruge Reimage Plus-softwaren, som kan scanne lagrene og udskifte korrupte og manglende filer. Dette virker i de fleste tilfælde, hvor problemet er opstået på grund af systemkorruption. Du kan downloade Reimage Plus ved at klikke her