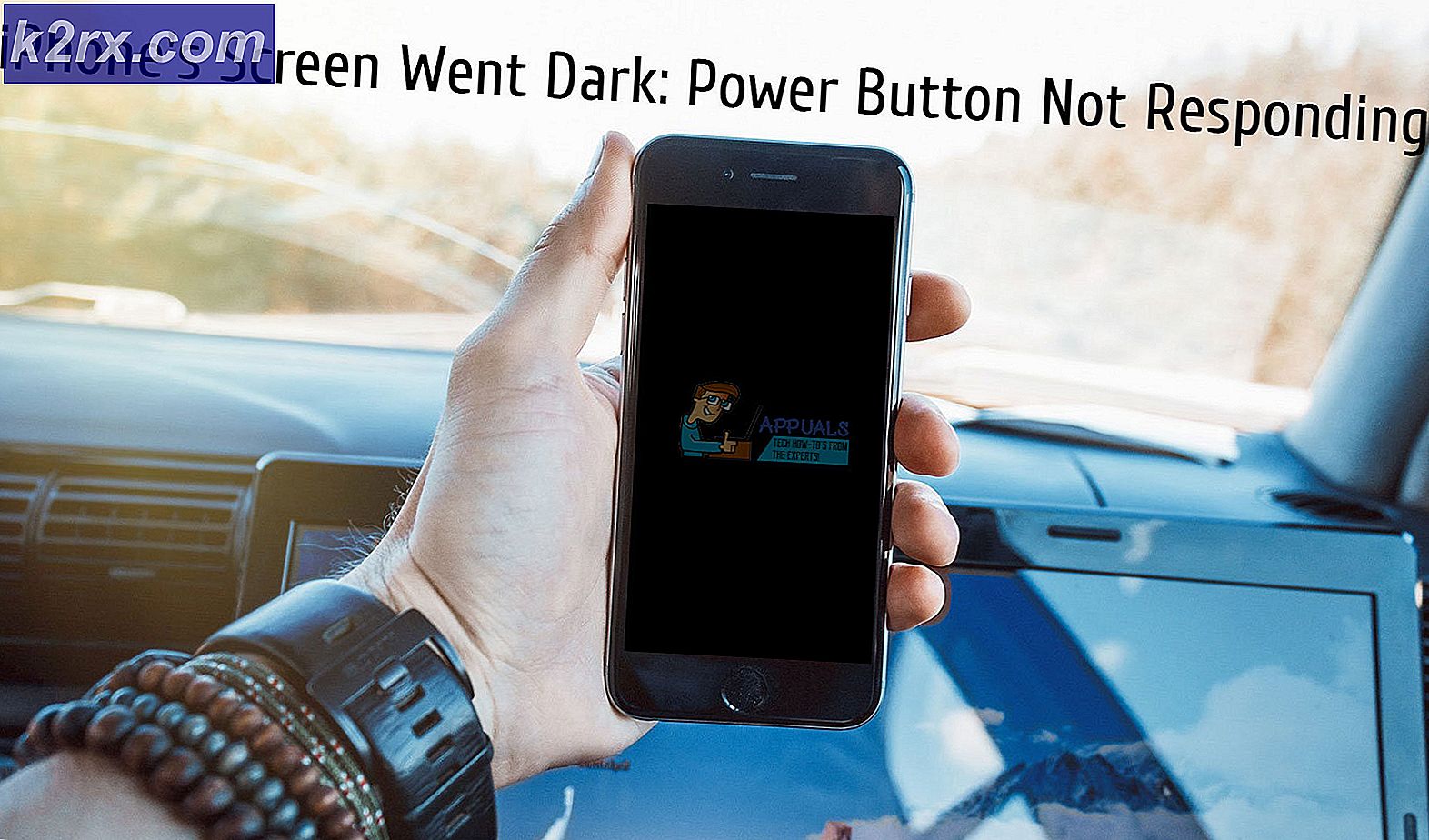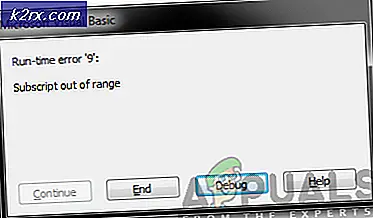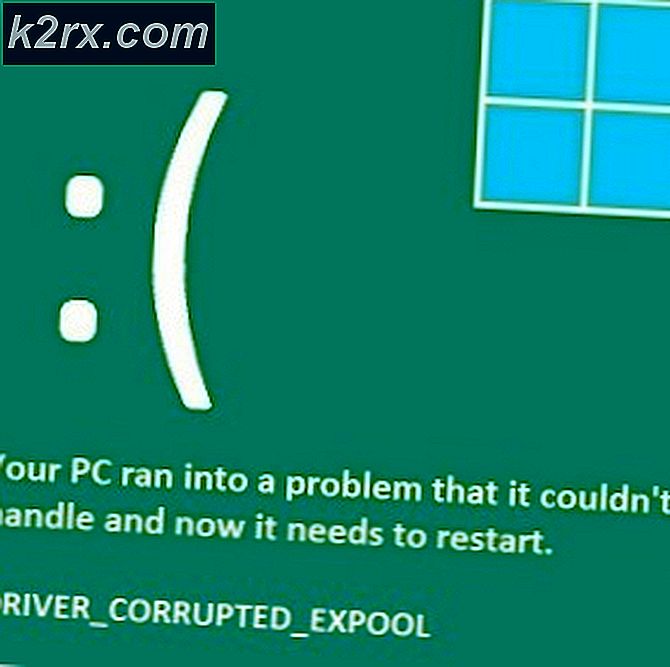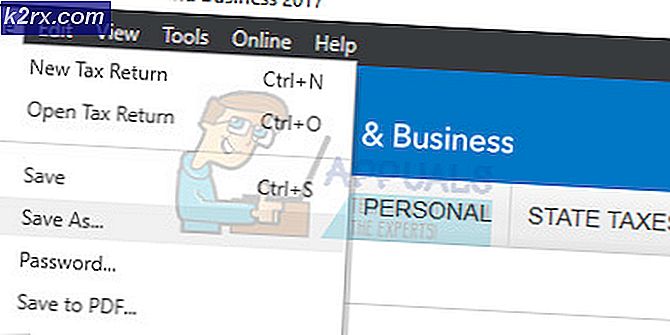Sådan pin og unpin alle programmer fra Windows 10
Windows PowerShell er et shell-program udviklet af Microsoft til at automatisere opgaver og konfigurationsstyring. Denne kraftfulde shell er baseret på .NET-rammerne og indeholder en kommandolinjeskal og et scriptningssprog. PowerShell blev lavet open source og cross-platform den 18. august 2016 efter først at være kun en Windows-komponent. Enhver kunne nu udvikle kommandoer til brug med PowerShell.
Windows PowerShell tilbyder to måder at udføre dine kommandoer på. Den første er brugen af cmdlets (letvægts kommandoen bruges i kommandolinjen Windows PowerShell miljø), og den anden er brugen af scripts, som du kan gemme og køre senere eller på en anden computer. Disse scripts svarer til kommandoprompt batch scripts.
Siden Windows 8 har Microsoft tilbudt en mere interaktiv måde at tilpasse din startmenu til. I Windows 10 kan du fastsætte og løsne applikationsfliser fra din startmenu. Hvis du vil gøre dette på mere end en computer, så bliver denne opgave overvældende. Automatisering er, hvad du skal bruge. Denne artikel skal vise dig, hvordan du kan bruge Windows PowerShell til at pinke og løsne fliser fra Windows 10.
Metode 1: Pin og Unpin standard Windows-programmer ved hjælp af PowerShell script
Hvis du vil automatisere rensning af Windows 10s startmenu fra alle standardpinnede apps, du bruger, skal du følge disse trin. Husk at dette ikke vil fjerne apps; kun unpin dem fra starten. Dette fungerer kun for apps, der er installeret og ikke link til butikken. Du skal også åbne Windows PowerShell i vinduet Graphical User Interface som administrator.
- Tryk på Windows-tasten for at åbne startmenuen
- Skriv 'PowerShell' for at søge efter programmet
- I listen, der vises, skal du højreklikke på 'PowerShell ISE' for at åbne PowerShell-miljøet i en grafisk grænseflade. Du vil se tre vinduer stablet oven på hinanden; script vinduet (viser titlen på dit nye script, untitled.psm1 i dette tilfælde), prompt vinduet (skrevet PS C: \ Windows \ system32>) og debugging vinduet (uden titel).
- Kopier scriptet, du har brug for nedenfor, og indsæt det i scriptvinduet (det skal være det øverste vindue eller på højre side). Den generelle syntaks er ' Pin-App App Name -unpin' for at frigøre apps eller ' Pin-App App Name- pin ' for at tappe apps. Fjern eller tilføj de apps, du vil have i listen nederst.
- Du kan downloade Script til Unpin standard Apps fra her. Dette vil også frigøre apps fra butikken.
- Du kan downloade Script til pin standard apps herfra. Dette vil også knytte apps fra butikken.
- For at køre scriptet skal du klikke på knappen Kør script (play-knap) på værktøjslinjen (hvis ikke tilgængelig, kan du indstille synligheden fra visningsmenuen)
- For at gemme scriptet skal du gå til fil> Gem som. Vælg et sted og indtast navnet på din fil i det vindue, der vises. Klik på Gem
- Hvis du vil køre dit gemte script på en computer uden at skulle genåbne Windows PowerShell, skal du højreklikke på den scriptfil, du har gemt, og vælge 'Kør med PowerShell'
Disse scripts vil fungere for de fleste Windows 10-apps, men det virker ikke, hvis dine apps ikke er installeret (dvs. bare links til butikken), du skal slukke for forbrugeroplevelse i gruppepolitikken her Computerkonfiguration> Politikker> Administrative skabeloner> Windows-komponenter> Cloud-indhold> Sluk Microsoft-forbrugeroplevelser. Dette indstilles som standard for nye konti i din computer.
Metode 2: Pin apps på Windows-programmer ved hjælp af PowerShell script
Metode 1 giver en måde at kun pin apps, der følger med Windows eller hentes fra butikken. Hvis du vil tappe apps som Microsoft Office-programmer, Outlook eller spil ved hjælp af et PowerShell-script, skal du pege på scriptet til stien af programmet, der kan køres. Her er hvad du skal gøre i vinduet Windows PowerShell Graphical User Interface som administrator. Du skal mindst bruge version 3 af PowerShell til at køre disse scripts.
- Tryk på Windows-tasten for at åbne startmenuen
- Skriv 'PowerShell' for at søge efter programmet
- I listen, der vises, skal du højreklikke på 'PowerShell ISE' for at åbne PowerShell-miljøet i en grafisk grænseflade. Du vil se tre vinduer stablet oven på hinanden; script vinduet (viser titlen på dit nye script, untitled.ps1 i dette tilfælde), prompt vinduet (skrevet PS C: \ Windows \ system32>) og debugging vinduet (uden titel).
- Kopier scriptet, du har brug for nedenfor, og indsæt det i scriptvinduet (det skal være det øverste vindue eller på højre side). Den generelle syntaks er ' Set-OSCPin -Path' til pin apps; hvor 'sti' er den faktiske sti i din app. Tilføj de apps, du vil have til listen nederst.
- Du kan downloade Scriptet til at knytte en hvilken som helst app, du vil have herfra
- For at køre scriptet skal du klikke på knappen Kør script (play-knap) på værktøjslinjen (hvis ikke tilgængelig, kan du indstille synligheden fra visningsmenuen)
- For at gemme scriptet skal du gå til fil> Gem som. Vælg et sted og indtast navnet på din fil i det vindue, der vises. Klik på Gem
- Hvis du vil køre dit gemte script på en computer uden at skulle genåbne Windows PowerShell, skal du højreklikke på den scriptfil, du har gemt, og vælge 'Kør med PowerShell'
- Du kan også køre scripts ovenfor fra PowerShell kommandolinjemiljøet.
- Tryk på Windows-tasten for at åbne startmenuen
- Skriv 'PowerShell' for at søge efter programmet
- I listen, der vises, skal du højreklikke på 'PowerShell' og køre som administrator
- I PowerShell- miljøtypen 'Import-modul filepathofmodule' f.eks. Import-modul C: \ Users \ User1 \ Downloads \ PSModule.psm1
- Dette vil indlæse dit modul, og det eneste du skal gøre er at skrive den app, du vil tilføje eller fjerne ved hjælp af de givne syntaxer.
- Metode 2 tilbyder en hjælpemenu, som du kan få adgang til ved at skrive Get-Help Set-OSCPin -Full.
PRO TIP: Hvis problemet er med din computer eller en bærbar computer / notesbog, skal du prøve at bruge Reimage Plus-softwaren, som kan scanne lagrene og udskifte korrupte og manglende filer. Dette virker i de fleste tilfælde, hvor problemet er opstået på grund af systemkorruption. Du kan downloade Reimage Plus ved at klikke her