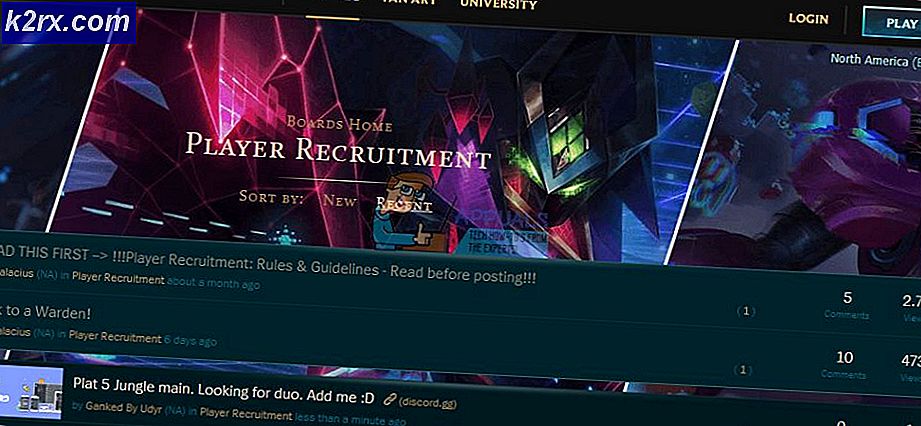Sådan Fix Corrupt eller Broken Task Scheduler på Windows 8 og 10
Windows Task Scheduler er en app, der automatiserer opgaver, der kører, når specifikke betingelser anvendes i Windows. Det har imidlertid været plaget af problemer, især med brugere, der bruger eller brugt Windows 10. Hvad der kan ske er, at Task Scheduler vil blive helt ødelagt. Du får fejlmeddelelser, som f.eks. Windows ikke kan køre automatisk vedligeholdelse. Opgaven ******* indeholder en uventet node. Opgaven ******* indeholder en værdi, der er forkert formateret eller uden for rækkevidde, osv., og dette vil påvirke din samlede vindueserfaring - og ikke på en god måde.
Denne situation sker normalt under opgradering eller nedgradering, men brugere, der ikke har gjort det, er ikke helt udelukket. Når du opgraderer fra Windows 7, 8 eller 8, 1 til Windows 10 eller ved nedgradering fra Windows 10 til en af de ovennævnte udgaver, er dette problem mere almindeligt, end Microsoft ville være opmærksom på, og de har ikke rigtig gjort meget at ordne det.
Der er dog et par ting, du kan prøve selv, og de er alle blevet rapporteret til at arbejde og rette den ødelagte Windows Task Scheduler. De er alle forholdsvis lette at forstå og til, og kræver lidt eller ingen teknisk viden, så lad os komme ind i dem.
Metode 1: Brug et systemgendannelsesbillede
Denne metode er ikke for alle - det kræver, at du har et systemgendannelsesbillede, der fungerer fuldt ud, og på et tidspunkt, hvor der ikke var nogen problemer med opgaveplanlæggeren. Det skal også være med operativsystemet, du bruger, hvilket betyder, at hvis du opgraderede til Windows 10, så gik du tilbage til Windows 7 og du har dette problem, skal billedet være fra, før du opgraderede til Windows 10. De fleste folk bør have dette, som at skabe et gendannelsespunkt, før du opgraderer er en almindelig forholdsregel.
- Tryk på Windows- tasten på tastaturet, eller tryk på Start, og indtast gendan . Åbn Opret et gendannelsespunkt
- Klik på Systemgendannelse i fanen Systembeskyttelse . Du skal nu være i guiden Systemgendannelse.
- Klik på Næste, og du skal få en liste over alle tilgængelige gendannelsespunkter. Den ideelle, som tidligere nævnt, bør være lige før opgraderingen, og du bør vide, at alt fungerede på det tidspunkt.
- Dette er valgfrit - du kan klikke på Scan for berørte programmer for at se, hvilke softwareprogrammer der vil blive påvirket med gendannelsen.
- Følg igennem med guiden, og Windows skal genstarte din pc og dermed starte genoprettelsesprocessen. Undgå at afbryde det, det kan få dig til endnu mere problemer, så hvis du bruger en bærbar computer, skal du sørge for at du er tilsluttet, så den ikke slukker i midten af processen.
- Når alt er færdigt, skal du køre dine Windows nøjagtigt som du havde det på det tidspunkt, hvor gendannelsespunktet blev oprettet.
Metode 2: Kontroller tidszoneindstillingerne
Selvom det ikke er uventet, at have en forkert angivet tidszone, kan det medføre en række problemer, fra den førnævnte med opgaveplanlæggeren, manglende evne til at bruge Windows-opdateringer osv. Dette er dog let at rette.
PRO TIP: Hvis problemet er med din computer eller en bærbar computer / notesbog, skal du prøve at bruge Reimage Plus-softwaren, som kan scanne lagrene og udskifte korrupte og manglende filer. Dette virker i de fleste tilfælde, hvor problemet er opstået på grund af systemkorruption. Du kan downloade Reimage Plus ved at klikke her- Tryk på Windows- tasten på tastaturet, og indtast dato og klokkeslæt, og åbn derefter resultatet.
- I vinduet, der åbnes, vil du se dato, klokkeslæt og tidszone. Sørg for, at de er korrekt indstillet.
- Hvis de er, og alligevel har du dette problem igen, kan du prøve at trykke på Skift tidszone og indstille det til USA . Dette har løst opgaveplanlæggerproblemet mere end én gang.
Metode 3: Brug Windows Update
Da dette problem har dukket op mange gange, end Microsoft forventede, har de faktisk udgivet et par opdateringer, som lovede at rette op på det, og de arbejder normalt.
- Tryk på Windows- tasten på dit tastatur og indtast Check for updates . Åbn resultatet, og du skal være inde i Windows Update-menuen. Det er forskelligt for de forskellige versioner af operativsystemet, men processen er mere eller mindre den samme.
- Tryk på Check for opdateringer, og lad Windows gøre dens ting. Det kan tage et stykke tid afhængigt af din computer og internetforbindelsen, men afbryd det ikke.
- Hvis der er en opdatering tilgængelig, opdager Windows det og downloader det, og sandsynligvis løser dit problem.
Metode 4: Brug reparationsopgaver
Hvis alt andet fejler, er der et program, der er oprettet af en Microsoft-medarbejder, som skal opdage og rette eventuelle problemer med Windows Opgaver, der kaldes Reparationsopgaver . Du kan downloade det her . Installationsprocessen er ligetil, bare gå til mappen Downloads og dobbeltklik på den eksekverbare fil, og følg derefter guiden. Når det er installeret, kan du starte det, og det løser dine opgaveplanlæggerproblemer.
Dette problem er en af mange, som Microsoft overset med deres operativsystem, men der er mere end en løsning tilgængelig for alle, der har det. Prøv bare metoderne ovenfor - en af dem vil uden tvivl rette din Windows Opgaveplanlægger.
PRO TIP: Hvis problemet er med din computer eller en bærbar computer / notesbog, skal du prøve at bruge Reimage Plus-softwaren, som kan scanne lagrene og udskifte korrupte og manglende filer. Dette virker i de fleste tilfælde, hvor problemet er opstået på grund af systemkorruption. Du kan downloade Reimage Plus ved at klikke her