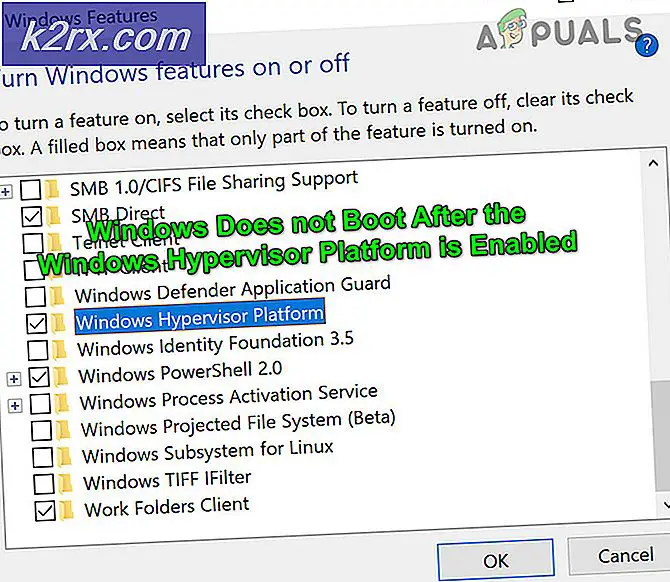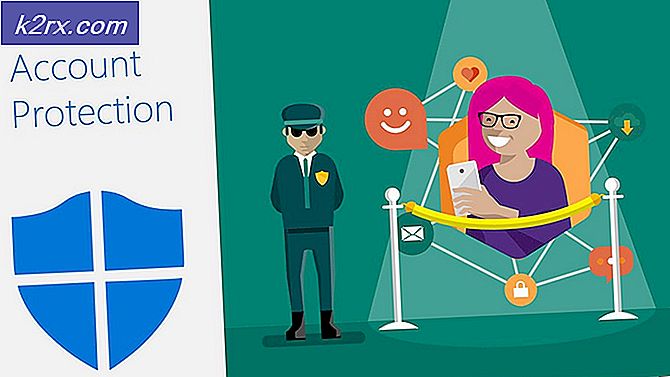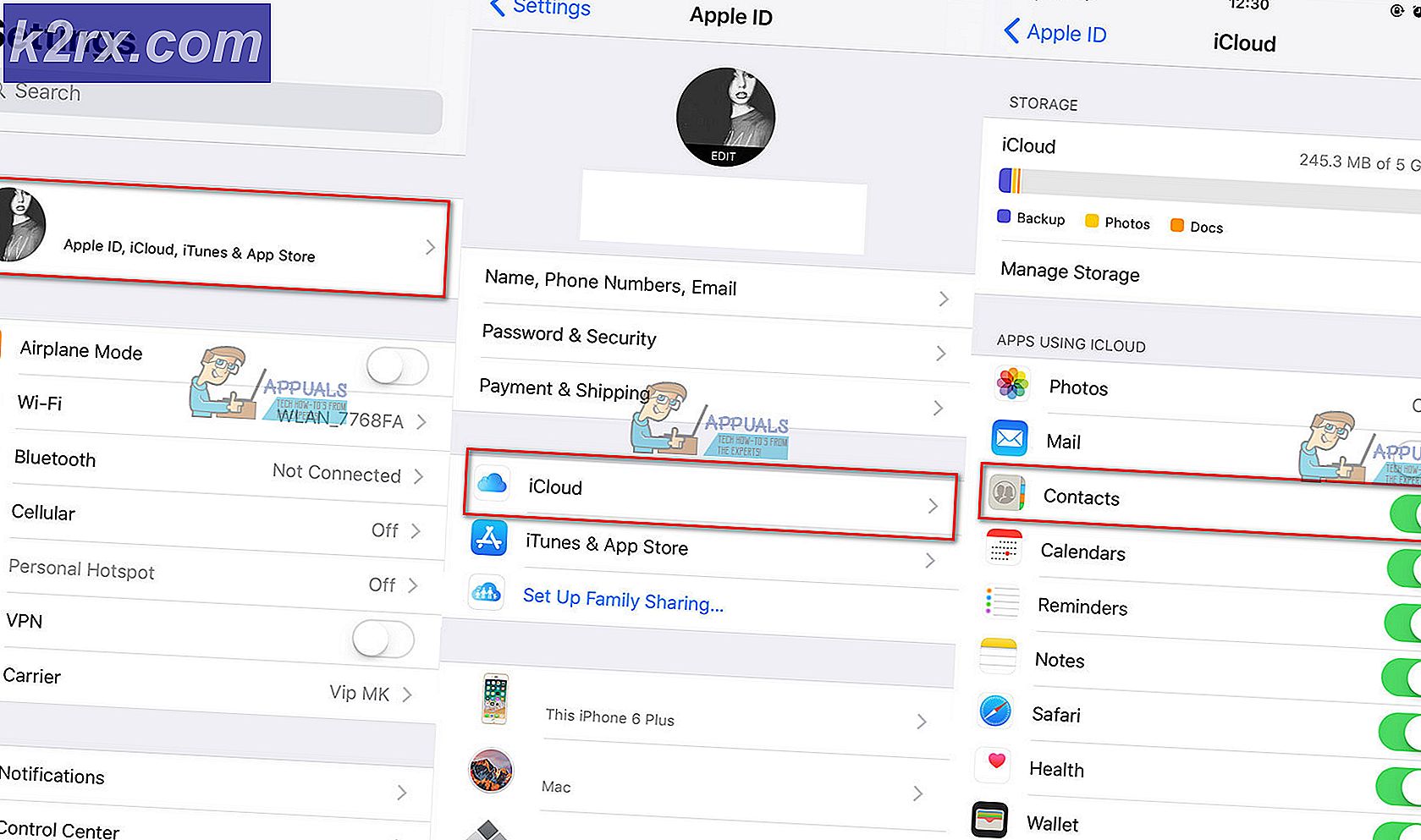Fix: Video Stuttering på Windows 10
For nogle Windows 10-brugere introducerede opdatering fra den tidligere operativsystemversion et nyt problem for dem; de begyndte at have video problemer. I dette problem blev nogle af videoerne ikke afspillet ved hjælp af noget program, og videoerne inde i enhver browser oplevede stædring eller tilfældige forsinkelser.
I den moderne verden er alt digitaliseret og ikke at se videoer forårsager mange problemer for nogen. Dette problem kan skyldes flere grunde. Enten er grafikkortet en forkert konfiguration, eller der er et problem med flash-afspilleren. Følg nedenstående løsninger fra den første.
Løsning 1: Opdatering af dine skærmdrivere
Vi starter din computer i fejlsikret tilstand og sletter de nuværende installerede drivere på dit displaykort. Ved genstart vil standarddisplaydriverne automatisk blive installeret ved detektering af din displayhardware.
- Følg vejledningen i vores artikel om, hvordan du starter din computer i sikker tilstand.
- Når du først har startet i sikker tilstand, skal du højreklikke på Windows-tasten og vælge Enhedshåndtering fra listen over tilgængelige muligheder.
En anden måde at starte enhedsadministratoren på er at trykke på Windows + R for at starte programmet Run og skrive devmgmt.msc.
- Når du er enheden i enhedshåndteringen, skal du udvide sektionen Skærmadaptere og højreklikke på skærmens hardware. Vælg muligheden for at afinstallere enheden . Windows vil pope en dialogboks for at bekræfte dine handlinger, trykke på Ok og fortsæt.
- Genstart din pc. Tryk på Windows + S- knappen for at starte din startmenu's søgelinje. Skriv Windows opdatering i dialogboksen. Klik på det første søgeresultat, der kommer frem.
- Når du er i opdateringsindstillingerne, skal du klikke på knappen, der siger Check for updates . Nu kontrollerer Windows automatisk efter opdateringer, der er tilgængelige, og installerer dem. Det kan endda spørge dig om en genstart.
- Efter opdatering skal du kontrollere, om dit problem er blevet rettet.
Windows Update forsøger altid sit bedste for at levere de nyeste drivere til din hardware. Men det betyder heller ikke, at de er de nyeste tilgængelige. Alternativt til Windows Update kan du også gå over til dit grafikkorts fabrikants website og hente de nyeste drivere manuelt.
Hvis de nyeste drivere heller ikke løser det pågældende problem, kan du prøve at downloade og installere en ældre driver til din hardware. Producenterne har alle de chauffører opført efter dato, og du kan prøve at installere dem manuelt. Følg instruktionerne nedenfor for at installere driverne manuelt.
- Åbn din Enhedshåndtering som beskrevet ovenfor i løsningen, og højreklik på din driver og vælg Update Driver .
- Nu kommer et nyt vindue op og beder dig om at opdatere driveren manuelt eller automatisk. Vælg Gennemse min computer til driversoftware .
- Gennemse nu mapperne, hvor du downloadede driverne. Vælg det, og Windows installerer de nødvendige drivere. Genstart computeren og kontroller, om problemet blev løst.
Bemærk: Du bør også opdatere dine lyddrivere (det er foretrukket at du opdaterer alle dine drivere) og derefter kontrollere kvaliteten af videoen.
Løsning 2: Kontrollerer dine strømstyringsindstillinger
Hver pc har en strømplan tilgængelig, som leder det til, hvad de skal gøre. Din computers ydeevne er knyttet til din strømplan, som f.eks. Klokkefrekvensen osv. Der er mange muligheder, som kan redigeres separat på hver strømplan. Det er muligt, at du på grund af forkerte indstillinger af din strømplan ikke kan se videoer korrekt. Vi kan forsøge at genoprette alle strømindstillinger til standard og kontrollere, om problemet ved hånden bliver løst.
- Højreklik på batteriikonet til stede nederst på højre side af skærmen, og vælg Power Options .
Du kan også navigere til strømmenheder ved at trykke på Windows + R for at starte Run-programmet og skrive kontrolpanelet. Når du er i kontrolpanelet, skal du klikke på strømindstillinger, hvis dit kontrolpanel er i ikontilstand eller søge efter strømindstillinger i søgelinjen til stede øverst til højre på skærmen. Åbn det første resultat, der kommer frem.
- Nu vælges en strømplan ud fra de tre planer, der er til rådighed. Klik på knappen Skift planindstillinger til stede foran din nuværende strømplan.
- Nu i den nederste bund af skærmen vil du se en indstilling, som siger Gendan standardindstillinger for denne plan . Klik på det. Nu kan Windows muligvis anmode om en bekræftelse, inden du gendanner standardindstillingerne. Klik ok. Gør dette for alle kraftplaner.
- Genstart din pc og kontroller, om problemet ved hånden blev fikset.
Bemærk! Prøv at ændre din strømplan og kontrollere videoudgangen. Nogle gange er mange computere sat til høj ydeevne, hvor systemet bliver opvarmet. Dette medfører dårlig ydelse som ifølge Intels protokol for at bremse processoren ned, når temperaturen stiger til en grænse. Spil med strømplanerne, indtil du er helt sikker på, at dette ikke løser problemet.
Løsning 3: Installer de nyeste Windows-opdateringer
Windows uddyber vigtige opdateringer rettet mod fejlrettelserne i operativsystemet. Hvis du holder tilbage og ikke installerer Windows-opdateringen, anbefaler vi stærkt, at du gør det. Windows 10 er det nyeste Windows-operativsystem, og nye operativsystemer tager meget tid til at blive perfekte i enhver henseende.
Der er mange problemer, der stadig er under behandling med operativsystemet, og Microsoft uddeler hyppige opdateringer til at målrette disse problemer.
- Tryk på Windows + S- knappen for at starte din startmenu's søgelinje. Skriv Windows opdatering i dialogboksen. Klik på det første søgeresultat, der kommer frem.
- Når du er i opdateringsindstillingerne, skal du klikke på knappen, der siger Check for updates . Nu kontrollerer Windows automatisk efter opdateringer, der er tilgængelige, og installerer dem. Det kan endda spørge dig om en genstart.
- Efter opdatering skal du kontrollere, om dit problem er blevet rettet.
Løsning 4: Ændring af dine præferencer af grafikkort
Hvis du har mere end en grafisk hardware installeret på din computer (for eksempel en NVIDIA / AMD og en Intel), er denne løsning for dig. Som du ved, beslutter dit system selv, hvilket grafikkort der skal bruges til standard ved sin egen vurdering. Hvis du afspiller en video i din browser, kan din computer muligvis bruge Intel-grafikkortet, mens du måske bruger den dedikerede grafik, hvis du spiller et spil.
Du kan prøve at ændre indstillingerne ved at åbne indstillingerne for din dedikerede grafik og fjerne muligheden for at lade mit system afgøre, hvad der er bedst. Vælg din dedikerede grafik som standard grafikkort og tjek dine videoer, hvis de stadig spiller. Du kan også gøre omvendt og tjekke igen. Hvis dette ikke løser problemet, er du velkommen til at vende tilbage til ændringerne.
Bortset fra at ændre præferencen, kan du også prøve at deaktivere Intel Graphics-kortet og lade computeren køre på dit dedikerede grafikkort og omvendt. Dette er mere af et vildt gæt, men vi kan kontrollere, om det virker.
- Tryk på Windows + R for at starte programmet Run. Indtast devmgmt. msc i dialogboksen og tryk på Enter. Dette vil starte din computers enhedsadministrator.
- Naviger til kategorien Skærmkort og søg efter din Intel HD Graphics. Dette gælder for personer, der har to displayadaptere, dvs. et dedikeret grafikkort (NVIDIA eller AMD osv.) Og en indbygget. Følg ikke denne løsning, hvis du kun har Intel HD Graphics.
- Placeret Intel HD Graphics fra indstillingerne, højreklik på det og vælg Deaktiver enhed .
- Når du har deaktiveret enheden, skal du genstarte computeren og kontrollere, om den forbedrer.
Bemærk: Du kan også prøve at gøre det modsatte; deaktivering af din dedikerede grafik og forsøge at køre videoen på din indbyggede Intel HD.
PRO TIP: Hvis problemet er med din computer eller en bærbar computer / notesbog, skal du prøve at bruge Reimage Plus-softwaren, som kan scanne lagrene og udskifte korrupte og manglende filer. Dette virker i de fleste tilfælde, hvor problemet er opstået på grund af systemkorruption. Du kan downloade Reimage Plus ved at klikke herLøsning 5: Ændring af tapetindstillinger
Der ser ud til at være en fejl i Windows 10 om ændring af baggrunde. Når tapetet ændrer sig på dit skrivebord, springer den video, du ser, over en ramme og føjer til problemet. Dette sker primært for brugere, der bruger diasshowfunktionen til at ændre deres tapet på et angivet tidsinterval.
Vi kan prøve at ændre indstillingerne for enten at deaktivere diasshowet helt eller indstil intervallet i meget lang tid. Hvis disse ændringer ikke forbedrer din situation, kan du altid vende tilbage til indstillingerne.
- Tryk på Windows + S for at starte startmenuens søgelinje. Indtast tapet i dialogboksen og klik på det første resultat, der fremkommer.
- Naviger til fanen Baggrund ved hjælp af navigationsruden til stede i venstre side af skærmen.
- Skift muligheden for Baggrund ved enten at vælge Solid farve eller Billede .
- Du kan også holde diasshowfunktionen aktiv, men ændre tidsintervallet i meget lang tid (f.eks. 30 minutter). Dette vil reducere hyppigheden af dit tapet skiftende, og dette løser videoproblemet.
- Genstart din computer og kontroller, om problemet bliver løst.
Løsning 6: Ændring af din browserens indstillinger
Videoen du spiller på din browser er drevet af enten hardware acceleration eller Adobe Flash. Disse to er kendt for at forårsage problemer under video streaming, hvis de ikke er konfigureret korrekt på din computer eller processerne.
Videoer, du spiller på din browser, bruger ikke standardvideospiller på din maskine. I stedet bruger de andre værktøjer som en flash-afspiller eller indbyggede applikationer til at starte og streame videoen. Vi kan prøve at deaktivere disse funktioner og kontrollere, om det medfører en forbedring af din situation.
For Microsoft Edge synes deaktivering af Adobe Flash at virke. Selvfølgelig kan du altid skifte det igen, hvis tingene ikke bliver bedre.
- Åbn Microsoft Edge, og klik på knappen Indstillinger (tre prikker), der findes øverst til højre i vinduet.
- Når først rullemenuen er åbnet, skal du klikke på Indstillinger til stede i den nederste del af menuen.
- Når du er i indstillingerne, skal du rulle ned, indtil du finder en indstilling, der hedder Vis avancerede indstillinger . Klik på det.
- Afkryds nu indstillingen, som siger Brug Adobe Flash Player .
- Gem ændringer og genstart browseren for ændringerne træder i kraft. Kontroller nu, om videokvaliteten er forbedret.
Google Chrome er den mest populære browser i dag. Det har mange loyale tilhængere på grund af sin nemme adgang og brugervenlighed. Der er en funktion kendt for at forårsage problemer med video streaming kaldet hardware acceleration. Vi kan prøve at deaktivere det og derefter kontrollere, om dette medfører en forbedring af videokvaliteten.
- Åbn Google Chrome og klik på menuikonet (tre lodrette prikker) til stede øverst til højre på skærmen.
- Når først rullemenuen er åbnet, skal du klikke på Indstillinger, der findes i den nærmeste ende af menuen.
- Når fanen Indstillinger er åbnet, skal du navigere til slutningen og klikke på Avanceret .
- Naviger nu til slutningen af fanen igen, indtil du finder underpositionen kaldet System . Under det skal du fjerne markeringen af indstillingen, som siger Brug hardware acceleration, når det er tilgængeligt
- Når du har afkrydset en mulighed, vises en ny mulighed lige ved siden af navnet som RELAUNCH . Klik på det for at genstarte din browser og for at gennemføre de ændringer, vi gjorde.
- Kontroller nu, om videokvaliteten er fikset. Hvis det ikke gjorde det, kan du altid aktivere hardwareaccelerationen igen.
Løsning 7: Ændring af antallet af processorer i Msconfig
Mange brugere rapporterede, at begrænsning af antallet af processorer i bootmenuen forbedrede videokvaliteten for dem. Da hver computer er anderledes, kan denne løsning muligvis ikke virke på alle maskinerne, men det er stadig et forsøg værd. Du skal ændre antallet af processorer på din risiko.
- Tryk på Windows + R for at starte programmet Run. Skriv msconfig i dialogboksen og tryk på Enter.
- Gå nu til fanen Boot, og tryk på Avancerede indstillinger, der findes i den nederste bund af skærmen.
- Begræns nu antallet af processorer og genstart computeren. Kontroller, om problemet bliver løst. Du kan også spille rundt med muligheden og kontrollere videokvaliteten på forskellige muligheder.
Hvis denne løsning ikke virker, kan du altid ændre indstillingen tilbage til standard.
Løsning 8: Ændring af dine Sony Videoindstillinger
Hvis du har en Sony-maskine, har du muligvis bemærket, at du har en funktion, der hedder X-Reality. Det er en billedbehandlingsteknologi, der forsøger at forbedre billedkvaliteten. Mange Sony-brugere rapporterede at ændre indstillingen forbedret deres videokvalitet meget.
- Åbn dit VAIO Control Center og navigér til fanen Billedkvalitet ved hjælp af navigationsruden til stede i venstre side af skærmen.
- På højre side af skærmen skal du søge efter underposition X-Reality for mobil . Deaktiver alle mulighederne og genstart computeren.
- Prøv at køre en video og kontrollere, at problemet bliver løst.
Løsning 9: Scanning for hardwareændringer
Du skal scanne efter hardwareændringer via enhedsadministratoren. Mange brugere rapporterede, at driverne har et ændret navn, og efter scanning kunne de installere driverne og dermed forbedre videokvaliteten.
- Tryk på Windows + R for at starte programmet Run og skriv devmgmt. msc i dialogboksen og tryk på Enter. Dette vil starte din computers enhedsadministrator.
- Når du er enheden i enheden, skal du højreklikke på et tomt rum og vælge Scan for hardwareændringer .
Løsning 10: Forøgelse af dit virtuelle RAM
Mange brugere rapporterede, at problemet var i deres virtuelle RAM-tildeling. Virtual RAM bruges i mange aspekter og tjenester, og det er meget nødvendigt for at sikre en jævn proces. Du kan prøve at øge dit virtuelle RAM til et sted over 1908 og kontrollere, om videokvaliteten bliver bedre.
PRO TIP: Hvis problemet er med din computer eller en bærbar computer / notesbog, skal du prøve at bruge Reimage Plus-softwaren, som kan scanne lagrene og udskifte korrupte og manglende filer. Dette virker i de fleste tilfælde, hvor problemet er opstået på grund af systemkorruption. Du kan downloade Reimage Plus ved at klikke her