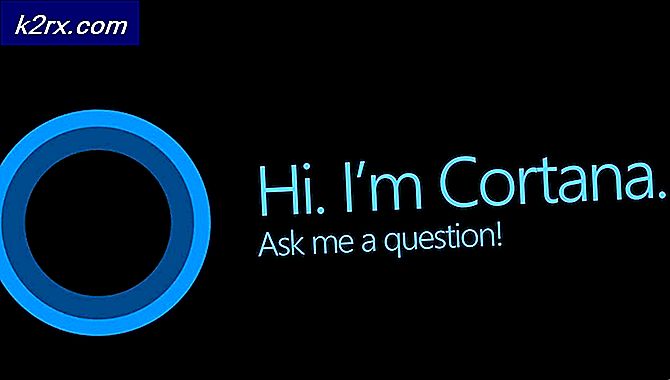Fix: Kan ikke opdatere Minecraft Native Launcher
Minecraft er et meget populært spil, som mange mennesker virkelig kan lide at spille. For nylig klager mange brugere over problemet, der forhindrer dem i at opdatere og / eller spille spillet. Dette problem opstår, når du prøver at installere de nyeste Minecraft-opdateringer via Minecraft-launcheren. Brugere ser fejlmeddelelsen (angivet nedenfor) under eller i slutningen af opdateringen. Når denne fejl vises, genstarter deres opdatering enten eller sætter sig fast. På den anden side er nogle brugere det
Hvad forårsager den ude af stand til at opdatere Minecraft native launcher-fejlen?
Listen over ting, der kan forårsage dette problem, er angivet nedenfor
Metode 1: Reparer Minecraft
Nogle gange begynder applikationer at give en fejl på grund af nogle korrupte eller ødelagte filer. Det er ret almindeligt, at filer bliver korrupte med tiden. Heldigvis er der en mulighed på listen Afinstaller programmer i Windows, der giver dig mulighed for at reparere applikationen. Så følg trinene nedenfor for at reparere Minecraft, og alt skal fungere fint bagefter.
- Holde Windows-nøgle og tryk på R
- Type appwiz.cpl og tryk på Gå ind
- Find Minecraft fra programlisten
- Nu højreklik på Minecraft og vælg reparation. Følg eventuelle yderligere instruktioner på skærmen, og det er det
Metode 2: Download Minecraft fra Minecraft.net
Download af en ny kopi direkte fra Minecraft.net har hjulpet med at løse problemet for mange brugere. Dette skyldes, at den nye launcher kan have nogle problemer med at downloade filerne til dig, især hvis dit internet er langsomt. Så alt hvad du skal gøre er at downloade filen selv. Følg nedenstående trin for detaljerede instruktioner om, hvordan du downloader fra webstedet
- Klik på her for at gå til minecraft.net's download-side
- Klik på Prøv en alternativ download Dette link skal være lige under den store download-knap.
- Download nu minecraft.exe fra denne side og kør filen
Dette skal løse problemet.
Bemærk: Hvis problemet ikke er løst, skal du følge trinene nedenfor
- Holde Windows-nøgle og tryk på E at åbne File Explorer
- Type % Appdata% i adresselinjen, og tryk på Gå ind
- Find mappen Minecraft og Højreklik Vælg Slet. Dybest set skal du slette alle Minecraft-relaterede filer, så den nyligt downloadede installationsfil kan få en ny start.
- Prøv nu at starte den downloadede fil (som du downloadede fra ovenstående trin) og kontroller, om den fungerer.
Metode 3: Deaktiver antivirus
Hvis du har et antivirusprogram installeret på dit system, skal du starte med at deaktivere applikationen. Antivirusprogrammer er kendt for at blokere for andre applikationer. I dette specifikke tilfælde blokerer dit antivirus muligvis Minecraft fra at oprette forbindelse til Mojang-serverne. Det gode er, at næsten alle større antivirusprogrammer leveres med en deaktiveringsmulighed i dag, så du ikke behøver at afinstallere den fuldstændigt. Følg nedenstående trin for at deaktivere antivirusprogrammet
- Højreklik på dit antivirusikon fra System bakke
- Vælg Avast Shield-kontrol (denne mulighed varierer afhængigt af dit antivirusprogram)
- Vælg den passende tidsindstilling til deaktivering af antivirusprogrammet
Hvis alt begynder at fungere fint efter deaktivering af antivirusprogrammet, er problemet med dit antivirusprogram. Du kan enten afinstallere antivirusprogrammet eller tilføje din launcher til dens hvidliste. Begge disse muligheder fungerer.