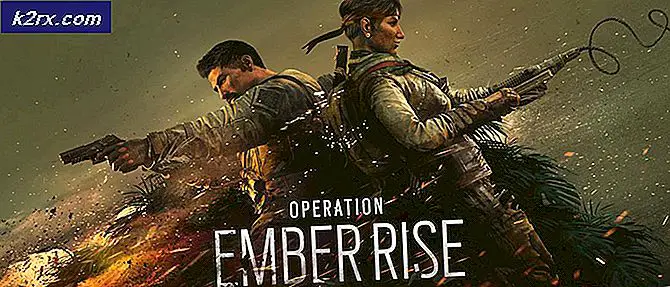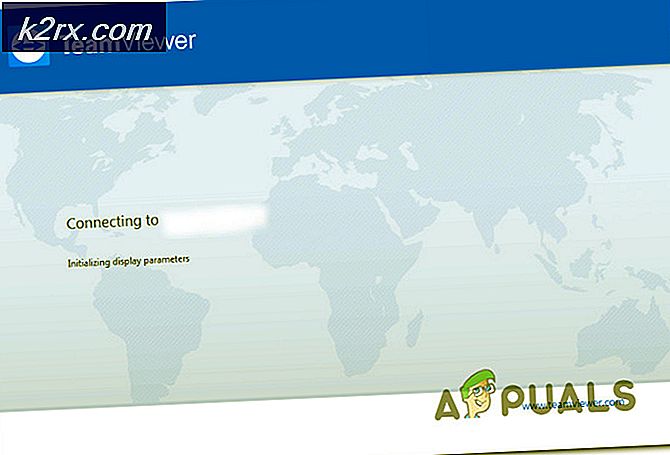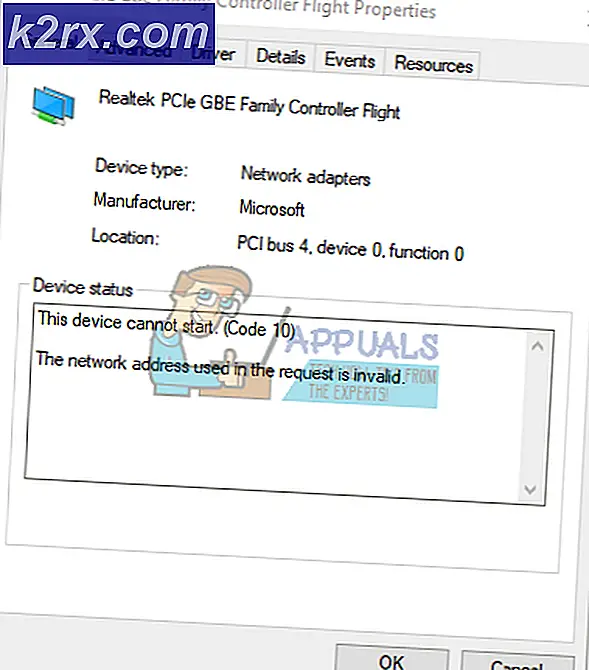Løsning: Midlertidige profilproblemer i Windows 10
Når du logger på din Windows-profil, hentes alle dine profiloplysninger og indstillinger fra nogle registreringsdatabaser og konfigurationsfiler, der er gemt på din harddisk. Korruption af en enkelt fil kan ikke få Windows til at få adgang til det, og det logger dig på en midlertidig profil, som du kan bruge, men en lille forsinkelse i læsning af din konto profil kan også give de samme resultater. Eventuelle ændringer, du foretager til denne midlertidige profil, bliver ikke gemt og lægger derfor en ny profil hver gang du logger ind.
Årsag til korruption kan være en nyinstalleret opdatering eller en software eller forkert at lukke computeren ned for den sags skyld. Hvis du allerede har forsøgt at genstarte computeren 3 til 4 gange (Ja, det har fungeret for nogle brugere), så start nedenstående løsninger.
For nogle fejlfindingstrin skal du aktivere den indbyggede administratorkonto til at bruge administratorrettigheder.
Tryk på Windows Nøgle + X. Klik på Kommandoprompt (Admin) .
Indtast følgende kommando i det sorte vindue, og tryk på Enter.
netbrugeradministrator / aktiv: ja
Genstart nu din computer. På logfilen vises nu en ny konto med navnet Administrator. Log ind gennem det. Efter fejlfinding skal du skrive følgende på samme måde i kommandoprompten (admin) - genåbne den ved hjælp af Win + X-tasterne.
Netbruger Administrator / Aktiv: Nej
Når du er færdig, download og kør Reimage Plus for at scanne og gendanne beskadigede og manglende filer herfra
Løsning 1: Gennem Check Disk Tool
Hvis korruptionen ikke er så dyb, kan den repareres ved at forbinde filerne til deres korrekte destination ved hjælp af checkdiskværktøjet. Log ind via indbygget administratorkonto. (ved anvendelse af fremgangsmåden ovenfor)
- Hold Windows-tasten nede, og tryk på E for at åbne Windows Explorer. Højreklik på dit C: -drev, hvis du ikke kan se C: \ -drevet, klik derefter på Denne pc i venstre rude, og vælg derefter C: \ Drev (hvor din Windows er installeret)
- Klik på Egenskaber .
- Klik på fanen Funktioner . Klik på Check now under Error checking . Klik på Start for at starte scanning. Hvis det står, at det ikke kan scanne, mens drevet er i brug, skal du klikke på Planlæg diskkontrol og Genstart dit system. Det scanner og reparerer efter genstart, så tryk ikke på nogen tast for at annullere diskkontrol.
Lad scanningen, og den genstarter automatisk, når den er færdig. Tjek nu, at du logger ind med din oprindelige konto. Hvis problemet fortsætter, skal du gå videre til den næste løsning.
Løsning 2: Korrigering af registreringsdatabasen
Log ind via indbygget administratorkonto. (aktiver det hvis det er nødvendigt) som angivet i trin ovenfor. En forkert registreringsdatabase kan vildlede Windows fra din profilplacering.
- Tryk på Windows-tasten + R. Indtast regedit i løbevinduet, og tryk på Enter . Klik på Ja, hvis UAC-advarslen vises.
- Dobbeltklik på HKEY_LOCAL_MACHINE i den venstre rude for at udvide den. Klik nu på Software under den. Tilsvarende naviger til HKEY_LOCAL_MACHINE \ SOFTWARE \ Microsoft \ Windows NT \ CurrentVersion \ ProfileList
- Under ProfileList i venstre rude, find SID-tasterne, som er noget som S-1-5-21 .. noget langt tal . Du vil se to eller flere af disse SID-nøgler, sandsynligvis vil man have .bak i slutningen, og den anden vil være uden den. Den med .bak er linket til din utilgængelige profil, og der vil være en anden, der er til den midlertidige profil, du bruger i øjeblikket.
- For at bekræfte, klik på en SID-tast for at markere den. Nu i højre rude ved siden af ProfileImagePath i data rækken bliver det C: \ Users \ 'Dit utilgængelige profilnavn'. Klik på alle SID-nøgler som S-1-5-21. Nogle lange nummer og slet de nøgler, der har dit profilnavn ved siden af ProfileImagePath UNDTAG den med .bak i slutningen . Bekræft meddelelsen, og klik på OK .
- Højreklik på S-1-5-21.some lang nummertast med .bak i slutningen, og klik på Omdøb .
- Slet .bak fra slutningen af tasten. Luk vinduet. Genstart computeren.
- Prøv nu at logge ind i din oprindelige profil. Hvis du stadig står over for det samme problem, så kan vi også slette den resterende nøgle, så der oprettes en ny registreringsnøgle.
- Log ind via indbygget administratorkonto.
- Første backup alle mapper fra C: \ Users \ 'Dit utilgængelige profilnavn' ved at kopiere dem til et andet drev. Du kan indsætte dem tilbage senere til samme sted for at få dine desktop ikoner og mine dokumenter ting præcis, hvor det var før. Efter at have kopieret alle data, skal du slette Din utilgængelige profilnavn mappe fra C: \ Users.
- Naviger til S-1-5-21 .. lidt lang nummertast igen. .bak-tasten vil være der igen. Slet begge SID-nøglerne, hvis værdi ved siden af ProfileImagePath er C: \ Users \ 'Dit utilgængelige profilnavn'.
Løsning 3: Kør System File Checker
SFC kan reparere de mest beskadigede systemfiler og erstatte dem med nye kopier. Vi har en separat vejledning til at køre den her.
Løsning 4: Kør Windows Update
Tryk på Windows-tast + R. Skriv ms-indstillinger: windowsupdate og tryk Enter .
Se nu efter opdateringer til din Windows og sørg for at installere dem alle.
Det har fungeret for nogle brugere.
PRO TIP: Hvis problemet er med din computer eller en bærbar computer / notesbog, skal du prøve at bruge Reimage Plus-softwaren, som kan scanne lagrene og udskifte korrupte og manglende filer. Dette virker i de fleste tilfælde, hvor problemet er opstået på grund af systemkorruption. Du kan downloade Reimage Plus ved at klikke her