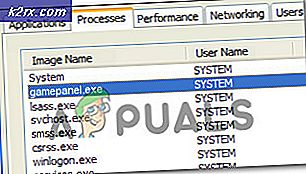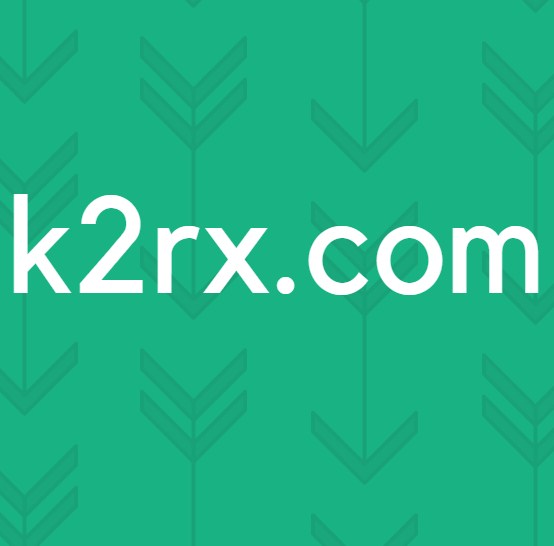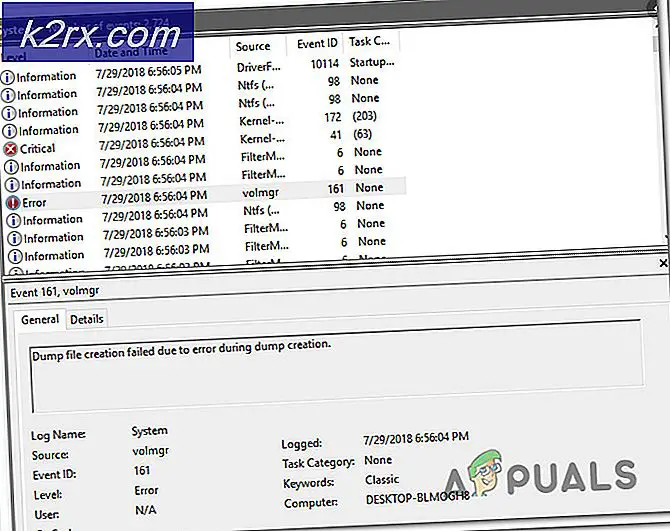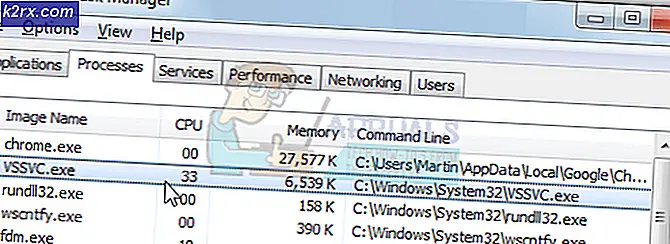Fix: Outlook til Macs søgning virker ikke
Outlook er et godt program til styring af dine e-mails fra flere konti. Outlook giver også en bred vifte af funktioner, som kan være nyttige til overordnet tidsstyring. Alt i alt er Outlook en fantastisk software, der passer til forretningsfolk til styring af e-mails. Men på trods af at du er meget nyttig, kan du støde på nogle problemer, mens du bruger Outlook til Mac. Et meget almindeligt problem i Outlook til Mac er dets søgeproblemer. Nogle gange, hvis du forsøger at søge efter en bestemt e-mail, får du ingen resultater fra søgeresultatet. Dette er et problem, fordi det giver dig svaret Ingen svar fundet, selvom din email er i mappen. Fejlen kommer uden forudgående advarsel, så du ikke kan opdage eller forhindre det. Dette kan være et stort problem, især for folk med mange e-mails, fordi det ville tage meget tid for dem at gå igennem alle e-mails.
Den nøjagtige årsag til denne fejl er stadig ukendt, men der er et par ting, der kan forårsage dette problem som korrumperet eller ufuldstændigt spotlight-indeksering, en af de overordnede mapper er i fortrolighedsfanen, Outlook-profilmappen opbevares på et forkert sted og flere andre. Da det kan ske på grund af mange ting, er der flere metoder, som du kan forsøge at løse.
Så gå gennem hver metode, der er angivet nedenfor, og kontroller, om problemet er løst efter hver metode.
- Hvis du for nylig har tilføjet en ny konto eller en ny profil eller importeret nye data til Outlook, kan det simpelthen bare være et spørgsmål om tid. Det tager lidt tid at tilføje ny importerede data til Spotlight-indeks. Så vent indtil indekseringen er færdig, og prøv igen.
- Sørg for, at du har alle de seneste opdateringer af kontoret. Problemet løses normalt ved at opdatere dit Microsoft Office også. For at opdatere skal du blot åbne Microsoft Outlook, vælge Hjælp og derefter vælge Check for updates. Det vil kontrollere og installere opdateringerne automatisk.
- Sommetider kan problemet skyldes, at mappen Outlook Profile gemmes på det forkerte sted. Der er en standardplacering, hvor disse mapper skal opbevares. Så, at kontrollere disse steder er en god måde at kontrollere, om problemet skyldes forkert destination. Dette er standardplaceringen / Brugere // Bibliotek / Gruppebeholdere / UBF8T346G9.Office / Outlook / Outlook 15 Profiler /
- Sørg for, at der ikke er nogen specielle tegn i dit Outlook-profilnavn, fordi det kan skabe mange problemer. Hvis der så går til metode 1 for at slette og genskabe din Outlook-profil.
Men hvis du ikke vil slette og genskabe din profil, kan du gå til denne placering / Brugere // Bibliotek / Gruppebeholdere / UBF8T346G9.Office / Outlook / Outlook 15 Profiler / og omdøbe din profilmappe uden specialtegnene som godt. Glem ikke at erstatte med dit mac brugernavn.
Metode 1: Remaking Outlook Profile
Nogle gange kan du slette din nuværende Microsoft Outlook-profil og genskabe profilen. Fremgangsmåden for at slette og genskabe Outlook-profilen er angivet nedenfor.
- Åbn din Outlook
- Gå til Outlook og derefter Indstillinger
- Vælg Konti
- Vælg den konto, der har dette problem, og vælg symbolet minus (-)
- Bekræft handlingen, og vælg slet, når den beder om bekræftelse
- Luk Outlook, når sletningen af kontoen er færdig
- Gå nu til din mappe Applications
- Højreklik på Outlook og vælg Vis pakkeindhold
- Gå nu til Indhold, og vælg derefter ShareSupport
- Åbn nu Outlook Profile Manager
- Vælg din hovedprofil, som du har problemer med, og vælg symbolet minus (-) for at slette det. Bekræft eventuelle yderligere beskeder
- Når først den er slettet, skal du vælge plus- symbolet (+) i nederste venstre hjørne for at oprette en ny profil
- Nu skal du nævne profilen noget andet end hovedprofilen. Det kan være dit fornavn eller noget. Også, INDEHOLD IKKE nogen specialtegn i navnet.
- Åbn nu Outlook
- Gå til Outlook og derefter Indstillinger
- Vælg Konti
- Vælg plus- symbolet (+) i nederste venstre hjørne for at tilføje kontoen
- Vælg den type konto, du vil have, og fortsæt
Når du har tilføjet kontoen, skal du kontrollere søgeresultaterne, når e-mailsne er synkroniseret og importeret.
PRO TIP: Hvis problemet er med din computer eller en bærbar computer / notesbog, skal du prøve at bruge Reimage Plus-softwaren, som kan scanne lagrene og udskifte korrupte og manglende filer. Dette virker i de fleste tilfælde, hvor problemet er opstået på grund af systemkorruption. Du kan downloade Reimage Plus ved at klikke herMetode 2: Flyt besked til en anden konto
Dette er ikke en løsning, men mere af en løsning, men det virker for mange brugere. I grund og grund, hvis du flytter al din besked, der har dette problem, til en anden midlertidig mappe i Outlook, og derefter flytter dem tilbage til deres originale mappe, så fungerer søgningen. Dette skyldes, at det tvinger Outlook til at indeksere dem igen i søgningen, og de begynder at blive vist i søgeresultaterne.
Trinnene til udførelse af dette er angivet nedenfor
- Åbn Outlook
- Tryk og hold CTRL (Control) nede og klik på mappen, fra mappelisten, hvor du vil oprette en ny mappe. Denne nyoprettede mappe vil blive brugt som en midlertidig mappe til dine varer.
- Vælg Ny mappe, og navngiv det, hvad du vil. Tryk nu på Enter .
- Hold nu Kommandotast nede og klik på de elementer, du vil vælge.
- Når du er færdig, skal du klikke på Flyt i fanen Startside
- Vælg Vælg mappe
- Indtast nu din destinationsmappes navn. I dette tilfælde navnet på den mappe, vi oprettede ovenfor. Når det vises i resultatet, skal du klikke på det
- Vælg Flyt
- Når dine beskeder er flyttet, gentag trinene fra 4-8 for at flytte dine beskeder tilbage til deres originale mappe
Når du er færdig, skal du kontrollere søgeresultaterne, og det skal fungere fint. Hvis du vil slette den midlertidige mappe, du oprettede, skal du højreklikke på mappen, vælge slet og bekræfte eventuelle yderligere prompter.
Metode 3: Kontroller Spotlight-fortroligheds fanen
Sørg for, at du er Outlook-profil eller en af dens forældres mappe, ikke findes i fanen Fortrolighed i Spotlight. Hvis din Outlook-profil eller en af dens overordnede mapper vises i fanen Spotlight-fortrolighed, vil Spotlight ikke kunne søge. Så fjern dem fra fanen Fortrolighed i Spotlight og prøv igen.
For at fjerne dine mapper fra fanen Fortrolighed i Spotlight, følg nedenstående trin
- Vælg Apple-menu
- Vælg Indstillinger, og vælg Spotlight
- Klik på fanen Fortrolighed
- Se nu efter din Outlook 'profilmappe eller en af dets forældremappe på listen
- Hvis du finder en mappe, skal du vælge den og klikke på minus (-) symbolet nederst til venstre for at fjerne det fra fanen Privacy
- Gentag trin for alle de mapper, der er relateret til din Outlook-profil
Når du er færdig, skal du afslutte systemindstillingerne og vente lidt, fordi det vil tage lidt tid at genindeksere Spotlight. Når genindekseringen er færdig, skal du kontrollere, om søgningen virker igen eller ej.
Metode 4: Fix Corrupt Spotlight Index
Hvis intet andet fungerede, er det meget sandsynligt, at Spotlight-indekset kan blive beskadiget. Der er nogle trin, du kan tage for at indeksere Spotlight-indekset, som løser dette problem, hvis problemet skyldes det korrupte Spotlight-indeks.
Trinnene er angivet nedenfor
- Genstart din Mac bare for at sikre, at Spotlight-indekstjenesterne kører
- Tryk og hold CMD (Command) nede og tryk Space
- Skriv terminal og tryk Enter
- Indtast mdimport -L og tryk på Enter . Kontroller nu, om du ser mere end 1 Microsoft Outlook Spotlight Importer.mdimporter Slet Outlook-programmet, som du ikke bruger. Når du er færdig, tøm den fra papirkurven, genstart din Mac og gå tilbage til trin 1 .
- Skriv nu
mdimport -g / Applications / Microsoft Outlook.app/Contents/Library/Spotlight/Microsoft Outlook Spotlight Importer.mdimporter -d1 / Brugere // Bibliotek / Gruppebeholdere / UBF8T346G9.Office / Outlook / Outlook 15 Profiler /
og tryk på Enter . Glem ikke at erstatte og med computerens brugernavn og visningsprofilnavn (henholdsvis hovedprofil).
Bemærk: -g betyder standardinstallationsstedet for Outlook, og adressen efter -d1 er standardbanen for din profilmappe. Hvis du har installeret dine outlook på en brugerdefineret placering, skal du erstatte din brugerdefinerede sti i stedet for -g . Eller, hvis du har ændret stien i din Outlook Profile-mappe, skal du erstatte den pågældende vej efter -d1 .
Vent til det er færdigt, fordi det vil tage lidt tid at genindeksere Spotlight. Når det er gjort, skal du kontrollere søgningen igen.
PRO TIP: Hvis problemet er med din computer eller en bærbar computer / notesbog, skal du prøve at bruge Reimage Plus-softwaren, som kan scanne lagrene og udskifte korrupte og manglende filer. Dette virker i de fleste tilfælde, hvor problemet er opstået på grund af systemkorruption. Du kan downloade Reimage Plus ved at klikke her