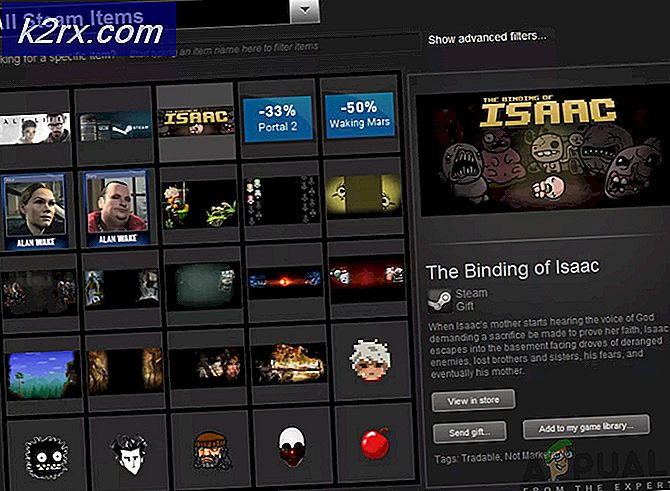Fix: NMI Hardware Failure BSOD
Nogle brugere rapporterer, at deres pc'er regelmæssigt styrter sammen med en BSOD (Blue Screen of Death) med følgende fejlkode: NMI Hardware Failure (eller NMI_hardware_failure). Den tilsvarende fejlkodeværdi af denne fejl er 0x00000080 .
Som fejlkoden antyder, bliver denne særlige fejl typisk returneret, når en hardwarefejl forårsager nedbruddet. Det rapporteres dog også, at der er sket ændringer efter driverens ændringer eller efter de seneste hardwareændringer.
Som du kan forestille dig, vil en masse hardwarefejl ende med at forårsage en BSI-fejl i NMI Hardware Failure . Den nøjagtige årsag til sammenbruddet er umuligt at bestemme, medmindre du er parat til at fjerne hardware eller drivere, der muligvis er blevet installeret for nylig. Hvis du ikke har lavet nogen seneste ændringer i din pc-konfiguration, skal du systematisk udskifte potentiel problemskabende hardware fra din pc og teste med forskellige konfigurationer.
Hvis du i øjeblikket kæmper med hyppige BSOD NMI Hardware Failure crashes, kan denne artikel give dig lidt hjælp. Nedenfor har du en samling metoder, som andre brugere har brugt til at bestemme kilden til problemet og løse problemet. Metoderne nedenfor er sorteret efter hyppighed og sværhedsgrad, så følg venligst hver vejledning i rækkefølge, indtil du støder på en reparationsstrategi, der tager sig af problemet. Lad os begynde!
Metode 1: Opdaterer BIOS-version til nyeste version
Hvis vi skulle antage, at din hardware ikke fungerer, er den mest sandsynlige synder, der kan forårsage problemet, Intel-processor- driveren. Dette er ret almindeligt på computere, der kører nyeste generation af processorer på maskiner med hårdt forældede BIOS-versioner.
Nogle brugere har formået at standse NMI Hardware Failure BSOD styrter helt ved at opdatere deres BIOS-version til senest. Men husk at denne procedure adskiller sig fra producent til producent og vil kræve en vis grad af tekniskitet.
Hvis du ikke er sikker på din evne til at udføre en BIOS-opdatering, er det bedst at tage din rig til en professionel. I tilfælde af at du selv beslutter at gøre det selv, skal du konsultere den officielle dokumentation for de nøjagtige trin, og download kun BIOS firmware-versionen fra den officielle downloadside.
Hvis du allerede har den nyeste BIOS-version, og du stadig får hyppige BSOD-nedbrud, fortsæt med Metode 2.
Metode 2: Sørg for, at RAM-moduler er af samme type
NMI-hardwarefejl BSOD-sammenbrud er kendt for at ske, når du bruger to forskellige RAM-moduler, der ikke er af samme type. Du kan som regel komme væk med at bruge flere RAM-moduler fra forskellige producenter, så længe de har samme MHz-frekvens.
PRO TIP: Hvis problemet er med din computer eller en bærbar computer / notesbog, skal du prøve at bruge Reimage Plus-softwaren, som kan scanne lagrene og udskifte korrupte og manglende filer. Dette virker i de fleste tilfælde, hvor problemet er opstået på grund af systemkorruption. Du kan downloade Reimage Plus ved at klikke herHvis du f.eks. Har et 4 GB RAM-modul på 800 Mhz, og du køber et andet 4 GB RAM-modul på 1600 Mhz, vil dit system sandsynligvis blive ustabilt og crash ofte med forskellige BSOD fejlkoder, herunder NMI Hardware Failure.
Hvis du for nylig har tilføjet et ekstra RAM-modul, skal du tage det ud og se, om problemet genopstår igen. Det kan også være en god ide at kontrollere integriteten af dine RAM-moduler med et værktøj som memtest86. Mens du er i det, er det også en god ide at se, om din processor forårsager et sammenbrud med et værktøj som Intel Processor Diagnostic Tool .
Metode 3: Fjern for nylig installerede drivere og hardware
Som Microsoft nævner i deres officielle dokumentation, skyldes dette problem ofte de seneste hardwareændringer og driverinstallationer. Hvis du for nylig har erstattet din GPU eller en anden komponent, er det meget usandsynligt, at fejlen udløses af en form for uforenelighed.
For det meste skyldes denne form for uforenelighed af GPU'er. Hvis du for nylig har opgraderet til et nyt grafikkort, skal du sørge for, at hardwaren har de rigtige drivere til at fungere.
Hvis du bruger et dedikeret GPU-kort, skal du sørge for at have de nyeste grafikdrivere ved at gå til den officielle downloadside fra din producent ( ATI eller NVIDIA ) og downloade den nyeste driver tilgængelig i henhold til din GPU og din Windows-version.
Hvis du har en integreret GPU, ville det være bedst at lade WU ( Windows Update) installere den seneste opdatering. For at gøre dette skal du åbne en Kør boks ( Windows-tast + R ), skriv devmgmt.msc og tryk Enter for at åbne Enhedshåndtering . I Enhedshåndtering skal du udvide rullemenuen, der er knyttet til Displayadaptere, derefter højreklikke på dit integrerede grafikkort og vælge Opdater driver . Klik derefter på Søg automatisk for opdateret driver software og lad WU installere den nyeste version til rådighed, og genstart derefter din computer.
PRO TIP: Hvis problemet er med din computer eller en bærbar computer / notesbog, skal du prøve at bruge Reimage Plus-softwaren, som kan scanne lagrene og udskifte korrupte og manglende filer. Dette virker i de fleste tilfælde, hvor problemet er opstået på grund af systemkorruption. Du kan downloade Reimage Plus ved at klikke her