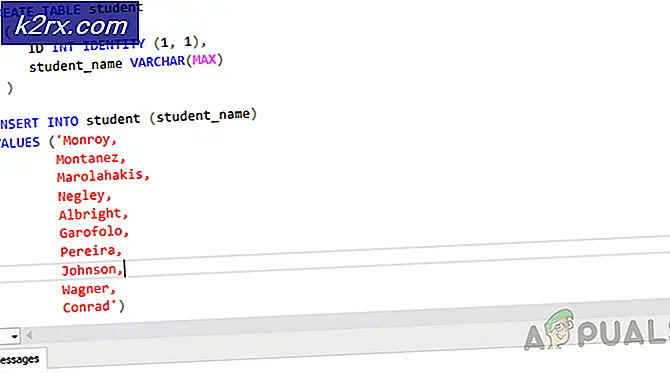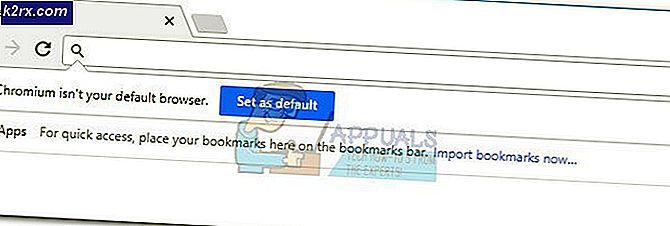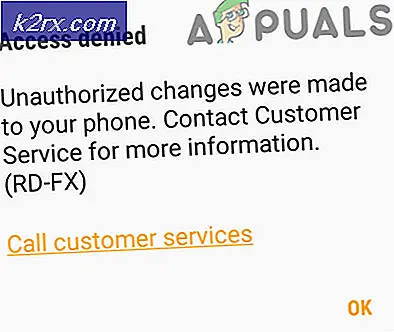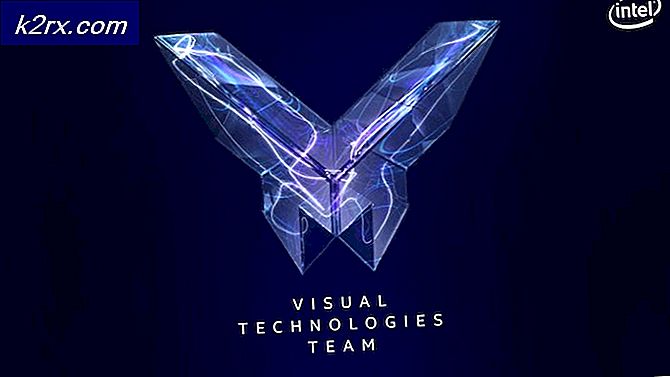Fix: Microsoft Word svarer ikke
Microsoft Word er en tekstbehandler udviklet af Microsoft, og det er nok den mest anvendte tekstbehandler verden over. Denne software var oprindeligt kun tilgængelig på Windows OS, men for nylig støttes den på mange platforme.
Selvom dette kan være den mest populære tekstbehandler, er det stadig kun en software og er ikke uden sine fejl og tekniske vanskeligheder. Et af disse problemer omfatter et scenario, hvor softwaren ikke reagerer, når den lanceres. Dette kan skyldes mange grunde som forkerte tilføjelser mv. Vi har samlet alle løsninger med stigende vanskeligheder. Start med den første og arbejde dig ned.
Løsning 1: Deaktiver tilføjelser
En af de førende faktorer, der skyldes, at Microsoft-ord kommer ind i en tilstand, der ikke reagerer, er, hvor tredjeparts-tilføjelser er indlæst på softwaren, mens de ikke engang understøttes. Du kan deaktivere alle tilføjelsesprogrammerne en ad gangen og fejlfinding, hvilken der kan forårsage problemet. Du kan fjerne det permanent bagefter.
- Åbn Microsoft Word, og klik på Fil til stede øverst til venstre på skærmen.
- Klik nu på fanen Indstillinger, der findes i navigationslinjen på venstre side af skærmen.
- Vælg fanen Tilføjelser i den venstre navigationsrude. Alle tilføjelsesprogrammerne bliver nu angivet til højre. Deaktiver alle tredjeparts-tilføjelser og genstart Word efter at have afbrudt det korrekt ved hjælp af Task Manager.
- Kontrollér nu, om problemet er løst.
Løsning 2: Deaktivering af Antivirus Software
Alle Antivirus-software overvåger hele tiden din computers aktivitet for at give beskyttelse i realtid mod alle trusler mod din computer. Når det er sagt, er der tilfælde, hvor antiviruskonflikten er i konflikt med en bestemt software, som enten får det til at kollidere eller gøre det til en ikke-reagerende tilstand. Du kan tjekke vores artikel om, hvordan du deaktiverer dit antivirusprogram. Vi har angivet de måder, hvorpå du kan deaktivere softwaren ved at dække så mange produkter som vi kan. Nogle specifikke antivirusser, som blev bemærket for at forårsage problemet, var McAfee og Malwarebytes . Ikke desto mindre bør du deaktivere din antivirus software uanset hvad den er.
Når du har deaktiveret dit Antivirus, skal du genstarte computeren og se, om det gjorde nogen forskel. Hvis det ikke var tilfældet, skal du gerne aktivere antivirusprogrammet igen.
Bemærk: Deaktiver din antivirus software på eget ansvar. Appuals er ikke ansvarlige for eventuelle skader på din computer.
Løsning 3: Reparation af Microsoft Office
Microsoft Word er en software, der er inkluderet i Office-pakken sammen med andre kontorapplikationer, som f.eks. Excel, PowerPoint osv. Der er en indbygget mekanisme i Office, som giver dig mulighed for at reparere installationen. Denne proces vil målrette mod korrupte filer fra din installation og forsøge at reparere dem ved enten at erstatte dem eller fastsætte dem individuelt. Bemærk, at du måske kræver administrative rettigheder til at udføre denne løsning.
- Tryk på Windows + R, skriv appwiz. cpl i dialogboksen og tryk på Enter.
- Alle de forskellige applikationer installeret på din computer vil blive vist her. Søg efter din Office Suite. Højreklik på det og vælg Skift .
- Efter et andet vindue dukker op, skal du klikke på Reparation .
- Efter reparationsprocessen skal du genstarte din computer fuldstændigt og kontrollere, om problemet ved hånden er løst.
Løsning 4: Lancering af ord i sikker tilstand
Hvis alle ovenstående metoder ikke virker, kan du forsøge at starte tekstbehandleren i sikker tilstand. Sikker tilstand er mode designet specielt til fejlfinding. I sikker tilstand bliver alle tjenester og applikationer fra tredjepart automatisk deaktiveret og holdes kørende. Hvis Microsoft Word fungerer som forventet i dets sikre tilstand, kan du langsomt begynde at skelne processen, som problemet skyldes.
- Tryk på Windows + S, skriv Microsoft Word . Tryk nu på CTRL-tasten og klik på applikationen. Dette vil starte det i sikker tilstand.
- Når tekstprogrammet er lanceret, skal du starte dit arbejde og tjekke ofte, hvis Word kører som forventet. Overvej også at genstarte, hvis disse trin ikke virker på din computer.
Løsning 5: Ændring af standardprinteren
En anden teknisk fejl, der syntes at være i konflikt med Microsoft Word, var printerindstillingerne. Som sagt af Microsoft selv, kan vi forsøge at skifte standardprinter til andre bortset fra "Microsoft XPS Document Writer" eller "Send to OneNote". Disse printere er ikke egentlige printere; de er der for at lette brugeren til at sende dokumenter til en anden applikation eller på en anden filtype.
- Tryk på Windows + S, skriv kontrolpanel i dialogboksen og åbn programmet.
- Se Store ikoner ved at ændre indstillingen øverst til højre i vinduet. Vælg nu Enheder og printere .
- Vælg nu en anden printer, undtagen de ovennævnte og vælg dem som standard ved at højreklikke og vælge indstillingen.
- Genstart din computer og kontroller, om problemet ved hånden er løst.
Løsning 6: Brug af Microsofts Fixit-løsning
Microsoft har officielt anerkendt denne absurde adfærd med Office-applikationer og har udgivet en række "fixit" -løsninger på deres officielle hjemmeside. Disse løsninger er kodeord, der er designet til at diagnosticere din computer under visse forhold og rette dem i overensstemmelse hermed. Naviger til den officielle hjemmeside, søg efter viden om dit problem og kør det, når du har hentet løsningen.
Bemærk: Microsoft tilbyder også hurtige rettelser, for eksempel de har fixit-programmer for øjeblikkeligt at deaktivere tilføjelser eller for hurtigt at afinstallere kontorprogrammet ved at fjerne alt (inklusive alle registreringsværdier).
Hvis alle ovenstående løsninger ikke virker, er vi tilbage med intet andet valg end at geninstallere softwaren. Du kan stadig prøve andre løsninger som f.eks. Deaktivering af hardwareacceleration eller kontrol af fejllogfilen for interferens med tredjepartsprogrammer . Hvis du vil udføre en ny installation af Microsoft Word, skal du sørge for at have de legitimationsoplysninger, der blev brugt til at aktivere det. Fortsæt kun med installationen, hvis du har alle de foreliggende oplysninger.
Også tjek Excel uden at svare
PRO TIP: Hvis problemet er med din computer eller en bærbar computer / notesbog, skal du prøve at bruge Reimage Plus-softwaren, som kan scanne lagrene og udskifte korrupte og manglende filer. Dette virker i de fleste tilfælde, hvor problemet er opstået på grund af systemkorruption. Du kan downloade Reimage Plus ved at klikke her