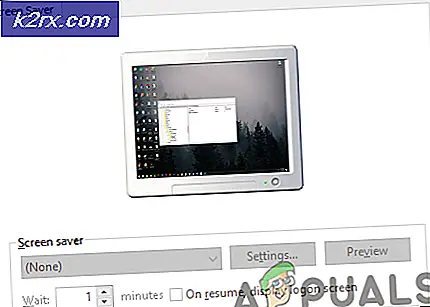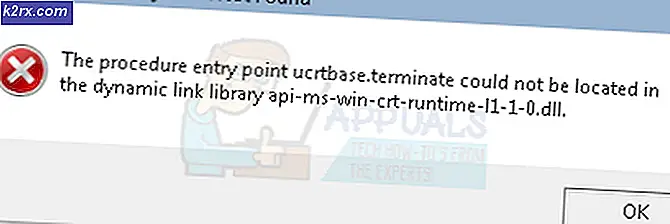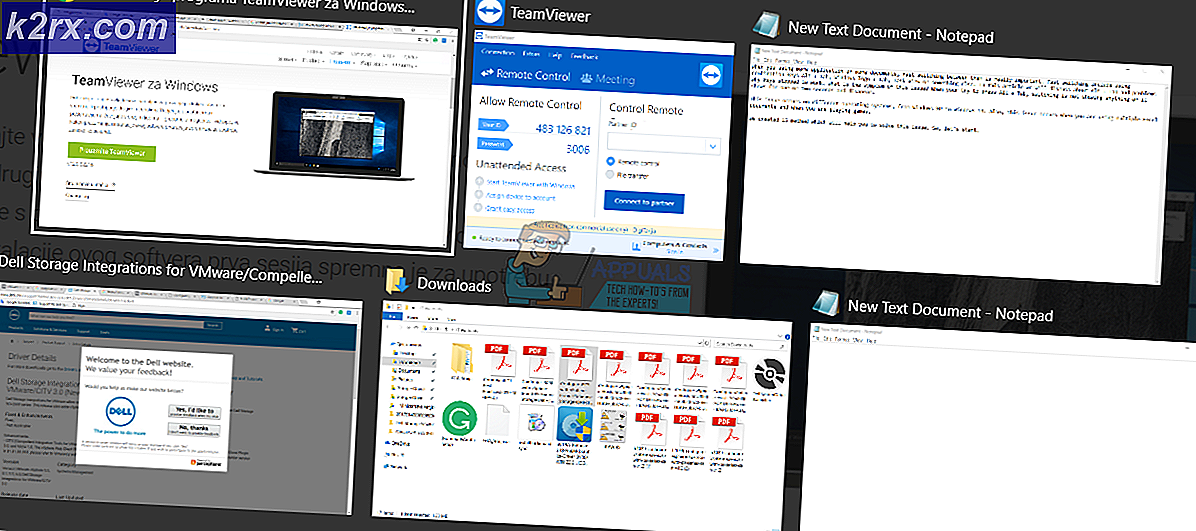FIX: KB3176934 undlader at installere på Windows 10
Windows 10, som blev introduceret som et nyt koncept med regelmæssige opdateringer i stedet for nye versioner, har ikke rigtig været stabil og i overensstemmelse med opdateringerne. For nogle brugere blev det tydeligt, da de forsøgte at installere KB3176934 opdateringen. Denne opdatering blev udgivet den 23. august og indeholder mindre forbedringer og rettelser til den overordnede funktionalitet i Windows 10 Version 1607.
Nogle brugere konfronterede problemer som opdateringsfrysning ved tilfældige procentdele eller endda igennem, for kun at sige, at det mislykkedes, efter at du genstartede enheden i sidste ende. Dette kan være irriterende, da brugere, der har forpligtet sig til den nyeste version af Microsofts operativsystem, har gjort det, da de ved, at de vil have rettidige opdateringer, der løser eventuelle fejl og fejl med operativsystemet.
Løsningen for dem, der ikke kan installere opdateringen, er lige så simpelt som at logge ind som administrator. Følg trinene i nedenstående metode for at kunne installere opdateringen.
Metode 1: Brug Media Creation Tool af Microsoft
Media Creation Tool bruges til to formål, den ene er at oprette bootable cd og USB til at installere Windows på din computer, og den anden er at opgradere din Windows 10 enhed til en nyere build, samt installere opdateringer. Brug den, kan du installere opdateringen, der ellers forårsager hovedpine.
Du kan downloade Microsofts Media Creation Tool fra dets officielle hjemmeside og installere det på din computer.
- Hvis du får en UAC-prompt, skal du klikke på Ja .
- Accepter licensvilkårene, og vælg Opgrader denne pc nu. Klik på Næste .
- Den nyeste version af Windows 10 downloades nu, så vær tålmodig. Derefter begynder det at forberede sig.
- Når det er gjort, skal du vælge indstillingen Download og installer opdateringer, og klik på Næste .
- Klik på Accept for licensbetingelserne igen.
- Når Windows er færdig med at tjekke din enhed og filer, skal du klikke på Installer for at starte installationsprocessen.
- Du får et valg af, hvad du skal beholde. Hvis den eneste mulighed er Intet, er installationsmediet, du bruger, ikke det samme som det, du har installeret. Du vil være bedst ved at vælge Gem personlige filer og apps, da det stort set holder alt intakt.
- Windows vil nu starte opgraderingen for at reparere installere Windows. Klik på Næste, når alt er klar.
- Du har nu et valg af enten Ekspres eller Brugerdefineret indstillinger, så vælg hvilken du ønsker efter dine behov.
- Klik på Næste på det følgende skærmbillede, og du vil være i stand til at logge ind på Windows. Når du logger ind for første gang, vil du se en animation, som du normalt ville få, når du har lavet en ren installation - rolig og lad det fungere.
- På dette tidspunkt kører du den seneste opdatering, og hvis du vil have du mulighed for at bruge det indbyggede værktøj til oprydning af oprydning og lade det slette tidligere Windows-installationer, Windows-opgraderingslogfiler og midlertidig Windows-installation filer . Disse filer er ikke rigtig nødvendige, og de tager meget plads, så du kan fortsætte og slette dem.
Metode 2: Log ind som administrator og installer opdateringen
At have en begrænset brugerkonto kan føre til manglende evne til at installere software, samt opdateringer som denne, og at have administratorrettigheder løser dette. Ikke alle brugere har sådanne privilegier, og nogle skal først aktivere denne administrator konto. Heldigvis har Windows 10 en indbygget forhøjet administratorkonto, du kan bruge til sådanne situationer.
Mulighed 1: Via en forhøjet kommandoprompt
- Tryk på Windows- tasten på tastaturet, og skriv cmd Højreklik på resultatet, og vælg Kør som administrator for at åbne et forhøjet kommandoprompt.
- Indtast følgende kommando i det forhøjede kommandoprompt, og tryk på Enter på dit tastatur for at udføre det:
netbrugeradministrator / aktiv: ja
- Luk kommandoprompten og log ud. Du har mulighed for at logge ind som administrator fra login-skærmen.
Mulighed 2: Via Local Users og Groups Manager
Bemærk, at denne indstilling kun er tilgængelig for brugere af Pro og Enterprise udgaver af Windows 10.
- Tryk samtidigt på Windows og R- tasterne på tastaturet for at åbne Run
- Type lusrmgr. msc, og tryk enten på Enter på dit tastatur eller klik på OK for at åbne Local Users og Groups Manager.
- Fra venstre navigationsrude skal du klikke på mappen Brugere og derefter dobbeltklikke på Administratorkontoen i den midterste rude.
- For at aktivere kontoen fjerner du afkrydsningsfeltet Konto er deaktiveret, og klik på Anvend og derefter OK for at gemme indstillingerne.
- Luk Lokal bruger og Grupper Manager, og log ud. Du vil nu se administratorkontoen på login-skærmen nu.
Mulighed 3: Via den lokale sikkerhedspolitik
Bemærk, at denne mulighed også kun er tilgængelig for brugere af Pro og Enterprise- udgaverne af Windows 10, som den forrige.
- Åbn dialogboksen Kør ved hjælp af trin 1 i den foregående metode, og skriv secpol. msc, så åbner den.
- Udvid de lokale politikker i vinduet Lokal sikkerhedspolitik, og klik på Sikkerhedsindstillinger i venstre navigationsrude.
- Dobbeltklik på Konti: Administratorkonto status i højre rude .
- Vælg Aktiveret, og klik på Anvend, så kan du lukke lokal sikkerhedspolitik og logge ind med administratorkontoen.
Uanset hvilken af de ovennævnte metoder du valgte, skal du nu kunne logge ind med administratorkontoen for Windows 10. Kør Windows Update igen ved at trykke på Windows- tasten , skrive Check for updates og åbne resultatet, og klik derefter på Check for updates . Windows 10 skal nu installere KB3176934 opdateringen uden problemer. Det kan være nødvendigt at genstarte din enhed i sidste ende - gør det for at gemme ændringerne, og du vil være god at gå.
Det er et velkendt faktum, at en række brugere endnu ikke har opdateret til Microsofts nyeste og bedste på grund af problemer som denne. Der er dog løsninger på det store flertal af problemer, som du måske står over for med Windows 10, og hvis du følger de ovenfor beskrevne metoder, har du ingen problemer med at få det til at køre korrekt.
PRO TIP: Hvis problemet er med din computer eller en bærbar computer / notesbog, skal du prøve at bruge Reimage Plus-softwaren, som kan scanne lagrene og udskifte korrupte og manglende filer. Dette virker i de fleste tilfælde, hvor problemet er opstået på grund af systemkorruption. Du kan downloade Reimage Plus ved at klikke her