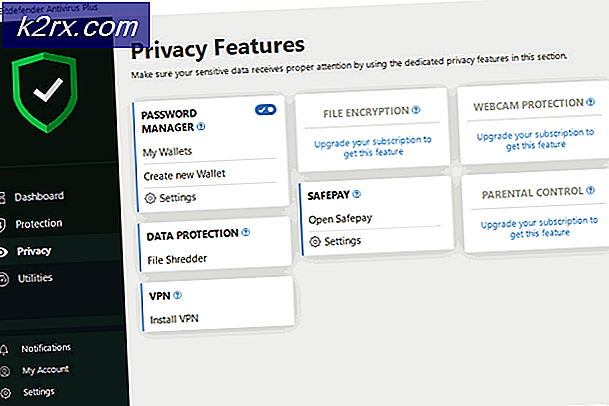Fix: Driver Power State Failure på Windows
Hvis du er en almindelig bruger af Windows, vil du sandsynligvis få denne fejl i den nærmeste fremtid. Denne fejl kan også ske, hvis du netop opgraderet til Windows. Du kan muligvis se denne meddelelse tilfældigt når som helst. Fejlen vil blive præsenteret på en blå skærm med meddelelsen DRIVER_POWER_STATE_FAILURE nederst.
Denne fejl opstår på grund af de forældede drivere. Wi-Fi- og displaydriverne er forbundet med denne fejl. Grundlæggende opstår denne fejl, fordi en (eller flere) af dine chauffører gik til en lavere stat, også i søvn, mens du brugte computeren. Din computer sender normalt signalet til din driver / enhed for at vågne op og løse denne situation. Fejlen vises, når enheden / driveren ikke reagerer / vågner op fra det signal, som din computer sendte.
Løsningen for dette indebærer normalt opdatering eller geninstallation af drivere. Da det kan relateres til både Wi-Fi og Display-drivere, er det klogt at opdatere begge for at undgå eventuelle problemer i fremtiden. Problemet er imidlertid ikke altid relateret til Wi-Fi og Display-drivere. Så det giver mening at kontrollere og opdatere eventuelle forældede drivere, mens du er i den.
Metode 1: Afinstaller driveren (hvis du ikke kan komme ind i Windows)
Normalt vil din Windows automatisk registrere og installere den mest kompatible driver på Windows-start. Så den bedste tilgang til dig vil være at bare afinstallere den problematiske driver, genstarte og lade Windows håndtere resten. Men det kan være svært, især hvis du ikke kan starte op i Windows.
Så hvis du ikke kan komme ind i Windows, skal du gøre følgende
- Genstart computeren
- Du kan muligvis se et Startup Repair Window, når din pc starter. Hvis du ikke gør det, skal du genstarte systemet igen. Du skal måske genstarte Windows i alt 3 gange for dette. Gør dette, når Windows-logoet vises.
- Når du har vist vinduet Startreparation, skal du vælge Avancerede indstillinger
- Vælg fejlfinding
- Vælg Avancerede indstillinger
- Vælg Startup Settings
- Klik på Genstart
- Når genstart er færdig, vil du se en opstartsindstillingsskærm med flere muligheder. Tryk på 4 på denne skærm for at aktivere sikker tilstand . Dette er at gå til Safe Mode og afinstallere driveren
- Hold Windows-tasten nede, og tryk på R
- Indtast devmgmt. msc og tryk på Enter
- Dobbeltklik på lyd-, video- og spilcontrollere, displayadaptere og enhver anden enhedsdriver med et gult advarselsskilt med det
- Højreklik på driveren / enheden med den gule advarsel, og vælg Afinstaller
- Følg eventuelle yderligere instruktioner på skærmen
- Genstart nu din computer
Når du er tilbage i Windows, skal alt være fint. Du kan følge trin 9-11 for at bekræfte, at føreren er fast (der skal ikke længere være et gul advarselsskilt).
Windows 7 og Vista
Hvis du bruger Windows 7 eller Windows Vista, skal du gøre følgende
- Genstart computeren
- Start med at trykke på Fortsæt med at trykke på F8-tasten, indtil du får vist menuen Avanceret opstart . Hvis du ikke så denne menu, betyder det, at du ikke trykker på tasten på det rigtige tidspunkt. Genstart din computer igen og gentag denne proces, indtil du ser den avancerede opstartsmenu.
- Brug nu dine piletasterne til at vælge Safe Mode med Networking og tryk Enter
- Din Windows skal starte i Safe Mode nu
- Følg trinnene fra 9-14, som er nævnt ovenfor
Bemærk: Ovennævnte trin vil ikke fungere for tredjepartsdrivere. Du bliver nødt til at gå til producentens hjemmeside, downloade de nyeste drivere og installere dem manuelt.
Metode 2: Afinstaller drivere i sikker tilstand (alternativ)
Metode 1 var for brugere, der havde problemer med at komme ind i Windows. Hvis du nemt kan komme ind i Windows, følg nedenstående vejledning for at gå i sikker tilstand og afinstallere driveren
PRO TIP: Hvis problemet er med din computer eller en bærbar computer / notesbog, skal du prøve at bruge Reimage Plus-softwaren, som kan scanne lagrene og udskifte korrupte og manglende filer. Dette virker i de fleste tilfælde, hvor problemet er opstået på grund af systemkorruption. Du kan downloade Reimage Plus ved at klikke her- Hold Windows-tasten nede, og tryk på R
- Skriv msconfig, og tryk på Enter
- Vælg startfanen
- Kontroller indstillingen Sikker tilstand
- Klik på Anvend derefter OK
- Klik på Genstart, når computeren spørger
- Når systemet genstarter, vil du være i sikker tilstand
- Hold Windows-tasten nede, og tryk på R
- Indtast devmgmt. msc og tryk på Enter
- Dobbeltklik på lyd-, video- og spilcontrollere, displayadaptere og enhver anden enhedsdriver med et gult advarselsskilt med det
- Højreklik på driveren / enheden med den gule advarsel, og vælg Afinstaller
- Følg eventuelle yderligere instruktioner på skærmen
- Hold Windows-tasten nede, og tryk på R
- Skriv msconfig, og tryk på Enter
- Vælg startfanen
- Fjern markeringen i indstillingen Sikker tilstand
- Klik på Anvend derefter OK
- Genstart nu din computer
Nu skal problemet løses, og der skal ikke være gule advarselsskilte på dine chauffører.
Bemærk: Følg trin 8-12, og genstart derefter, hvis du vil afinstallere driverne uden at gå i sikker tilstand.
Bemærk: Ovennævnte trin vil ikke fungere for tredjepartsdrivere. Du bliver nødt til at gå til producentens hjemmeside, downloade de nyeste drivere og installere dem manuelt.
Metode 3: Opdatering af drivere
En anden løsning på dette er at kontrollere og opdatere dine drivere. Problemet kan simpelthen være fordi du har en forældet driver. Så følg instruktionerne nedenfor for at opdatere dine drivere
- Hold Windows-tasten nede, og tryk på R
- Indtast devmgmt. msc og tryk på Enter
- Dobbeltklik på lyd-, video- og spilcontrollere, displayadaptere og enhver anden enhedsdriver med et gult advarselsskilt med det
- Højreklik på driveren / enheden med den gule advarsel, og vælg Update Driver Software
- Vælg Søg automatisk for opdateret driver software
- Følg eventuelle yderligere instruktioner på skærmen
- Genstart når du er færdig
Metode 4: Ændring af præstationsindstillinger
Hvis afinstallation eller opdatering af driverne ikke fungerede, kan du ændre præstationsindstillingerne for at løse dette problem. Årsagen til dette problem var, at din driver / enhed gik til lav tilstand (søvn) og ikke reagerede på opkaldet. Så ved at indstille ydeevnen til maksimal vil din enhed / driver altid være vågen, hvilket helt sikkert vil hjælpe i denne situation. Selv om det ikke er en permanent løsning, men det skal fungere, indtil en ny løsning kommer frem.
- Hold Windows-tasten nede, og tryk på R
- Skriv powercfg. cpl og tryk på Enter
- Klik på Skift planindstillinger for din valgte plan
- Vælg Skift avancerede strømindstillinger
- Dobbeltklik PCI Express eller Graphic Settings eller Link State Power Management (en af disse bør være til stede afhængigt af dit system).
- Skift deres indstillinger ved at vælge maksimal ydeevne fra rullemenuen eller ved at vælge off (hvis du har besparelsesindstilling under dem). Gør dette til både tilsluttet og batteri.
- Dobbeltklik på indstillingerne for trådløs adapter
- Dobbeltklik på Strømbesparelse
- Vælg maksimal ydeevne i rullemenuen. Gør dette til både tilsluttet og batteri
- Klik på Anvend derefter ok
Nu skal du være i orden. Så længe disse indstillinger er indstillet til maksimal ydeevne, bør der ikke være noget problem. Men glem ikke at installere de nyeste drivere eller opdateringer, da de vil have løsningen til dette.
PRO TIP: Hvis problemet er med din computer eller en bærbar computer / notesbog, skal du prøve at bruge Reimage Plus-softwaren, som kan scanne lagrene og udskifte korrupte og manglende filer. Dette virker i de fleste tilfælde, hvor problemet er opstået på grund af systemkorruption. Du kan downloade Reimage Plus ved at klikke her