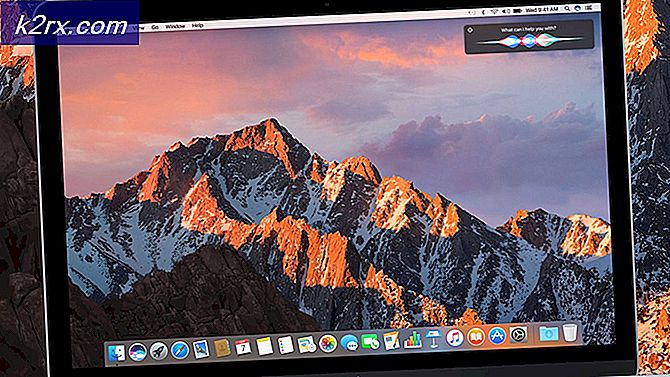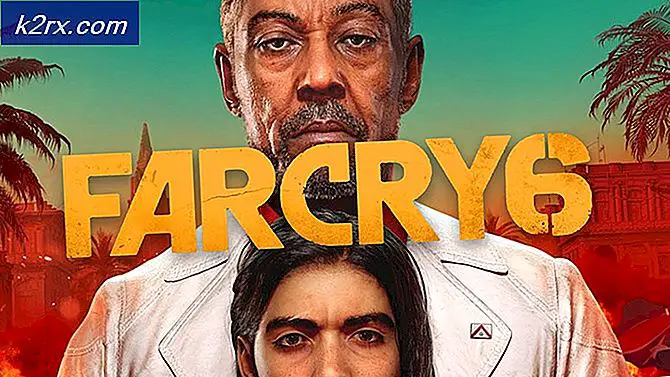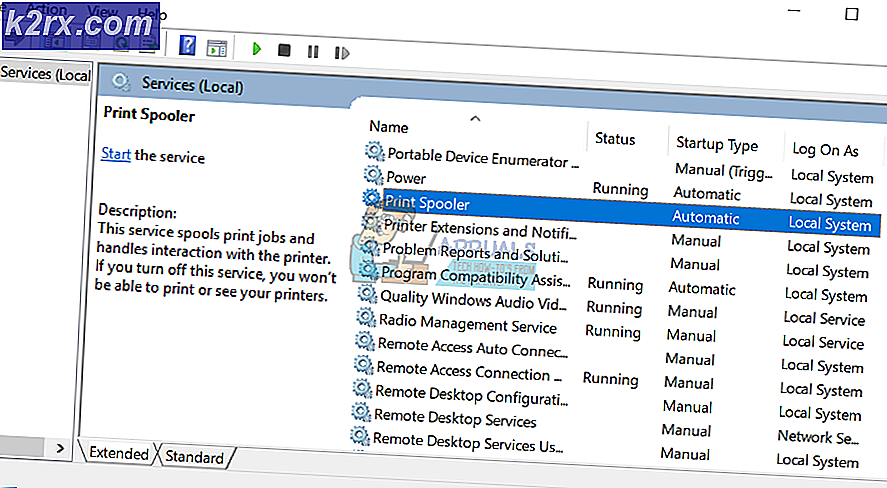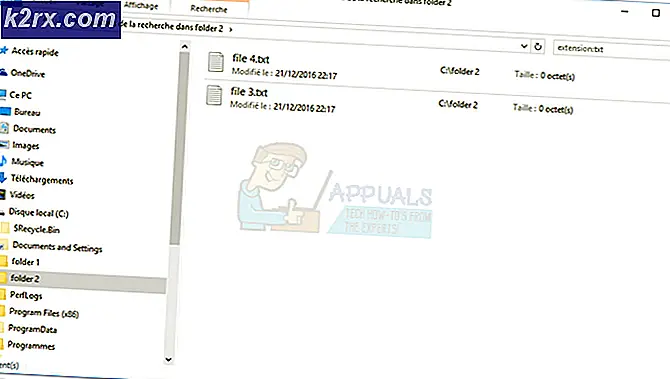Fix: Avast VPN fungerer ikke
Avast VPN (eller SecureLine VPN) er et abonnementsbaseret virtuelt privat netværkssystem. Denne applikation er tilgængelig på Windows-, macOS-, Android- og iOS-operativsystemer. Dette er en del af den større Avast-pakke, som også indeholder andre applikationer, som f.eks. Antivirussoftwaren.
På trods af at det er et af de mest anvendte VPN-systemer, er der stadig nogle tilfælde, hvor Avast VPN ikke fungerer. I nogle tilfælde kunne forbindelsen ikke oprettes med prompten “Beklager, det er ikke muligt at oprette en forbindelse”Eller der er et eller andet sted, hvor klienten overhovedet nægter at oprette forbindelse. I denne artikel gennemgår vi alle mulige årsager til, hvorfor dette problem opstår sammen med løsningerne til at rette dem.
Hvad får Avast VPN til ikke at fungere?
Da Avast er berygtet for besværlige applikationer, er det ikke en overraskelse, at dens VPN-applikation også er ustabil. Vi analyserede flere brugersager og udledte, at dette problem opstår på grund af flere forskellige årsager. Nogle af dem er anført her:
Inden vi går videre med løsningerne, skal du sørge for, at du har en aktiv og åben internet uden firewall og proxyservere. Sørg også for, at du er logget ind som administrator.
Bemærk: Prøv at starte applikationen i et forhøjet (administrativt) miljø og se om dette løser problemet.
Løsning 1: Ændring af VPN-placering
AVG SecureLine tilbyder en funktion, hvor du specifikt kan vælge VPN-placeringen. Dette kan være USA eller Australien osv. Flere tilfælde kom frem, hvor specifikke VPN-placeringer enten var overbelastede eller ikke fungerede. Dette er et meget almindeligt scenario, da de fleste af de mennesker, der bruger applikationen, har tendens til at vælge den samme placering. Her i denne løsning kan du prøve at ændre VPN-placeringen og se om det gør tricket for dig.
- Åbn VPN-applikationen, og vælg Privatliv indstilling fra venstre side af skærmen.
- Nu til højre skal du klikke på knappen for Skift placering og vælg en anden placering, der ikke blev valgt før.
- Gem dine ændringer og afslut. Genstart nu din computer og se om problemet er løst for dig, og VPN fungerer igen.
Løsning 2: Kontrol af internetforbindelse
Du er muligvis ikke i stand til at oprette forbindelse til din VPN-klient, hvis dit internet ikke fungerer korrekt. Der er flere tilfælde, hvor internetudbyderen i sig selv ikke tillader VPN-klienter, der kører på netværket. Desuden skal du også kontrollere, at ingen af proxyserverne skal være aktive.
Du kan også prøve at strømcyklus din router. Prop ud af routerens hovedstrømkabel, og vent i ca. 1 minut, før du tilslutter alt igen. Dette rydder alle de midlertidige konfigurationer og geninitialiserer alt. Tilslut nu din computer til internettet igen og se om dette gjorde tricket.
Løsning 3: Kontrol af abonnement
Da denne applikation er abonnementsaktiveret, er det nødvendigt, at du har et abonnement tilbage på din konto, så du kan bruge denne applikation. Hvis din adgang tilbagekaldes, kan du ikke bruge VPN-klienten. Derfor skal du navigere til Avasts officielle konto og se, om du har aktiveret abonnement.
Normalt bliver abonnementer annulleret, når de ikke er i stand til at debitere den indtastede konto. Tjek din konto og betalingsoplysninger, og sørg for, at du har aktiveret abonnement.
Løsning 4: Rengør opstartscomputeren
Et andet interessant fund, som vi samlede, var, at Avast SecureLine ikke ser ud til at fungere korrekt, hvis der er andre lignende applikationer eller tjenester, der kører i baggrunden. Dette inkluderer også anden antivirussoftware. I denne løsning vil vi rense boot din computer og forsøge at bestemme, hvilken der forårsagede problemet.
- Trykke Windows + R for at starte Run-applikationen. Skriv “msconfig”I dialogboksen, og tryk på Enter.
- Naviger til fanen Tjenester, der findes øverst på skærmen. Kontrollere linjen der siger “Skjul alle Microsoft-tjenester”. Når du klikker på dette, deaktiveres alle Microsoft-relaterede tjenester og efterlader alle tredjeparts tjenester.
- Klik nu på “Slå alt fra”-Knappen findes nær bunden i venstre side af vinduet. Alle tredjeparts tjenester deaktiveres nu.
- Klik på ansøge for at gemme ændringer og afslutte.
- Gå nu til fanen Startup, og klik på indstillingen "Åbn Jobliste”. Du vil blive omdirigeret til task manager, hvor alle de applikationer / tjenester, der kører, når din computer starter, vises.
- Vælg hver tjeneste en efter en, og klik på “Deaktiver”Nederst til højre i vinduet.
- Genstart nu din computer, og start Avast VPN igen. Prøv nu at oprette forbindelse. Hvis det fungerer korrekt, betyder det, at en tjeneste eller applikation forårsagede problemet. Du kan starte task manager igen og prøve at aktivere hver applikation en efter en og kontrollere adfærd. Prøv at finde det program, der forårsagede problemet.
Løsning 5: Geninstallation af applikationen
Hvis alle ovenstående metoder ikke fungerer, betyder det sandsynligvis, at der er noget galt med installationen af applikationen. Installationer går normalt dårligt, når de enten flyttes manuelt mellem drev, eller når applikationen afbrydes under en opdatering. I denne løsning afinstallerer vi applikationen fuldstændigt fra din computer og installerer en ny kopi.
- Tryk på Windows + R, skriv “appwiz.cpl”I dialogboksen, og tryk på Enter.
- Når du er i applikationsadministratoren, skal du søge efter Avast SecureLine VPN-posten, højreklikke på den og vælge Afinstaller.
- Genstart nu din computer og naviger til den officielle Avast-downloadside. Download en ny installationskopi til et tilgængeligt sted, og installer det. Start det nu, og indtast dine legitimationsoplysninger. Kør nu VPN og se om den opretter forbindelse korrekt uden problemer.
Bemærk: Hvis du selv efter at have fulgt alle ovenstående metoder stadig ikke er i stand til at bruge VPN-applikationen, anbefales det at du kontakter den officielle Avast-kundesupport. Du betaler for applikationen, så de hjælper dig med at konfigurere din computer, så den fungerer perfekt uden nogen problemer.
Løsning 6: Tillad på computeren
I nogle tilfælde er det muligt, at brugeren har aktiveret Windows Standard Firewall og Windows Defender ud over Avast Antivirus, som dette særlige problem ses på din computer. Derfor vil vi i dette trin tilføje en udelukkelse for Avast Antivirus i både Windows Firewall og Windows Defender og kontrollere, om dette løser dette problem. For det:
- Trykke “Windows” + “R” for at starte køreprompten.
- Indtaste "Styring Panel ” og tryk på "Gå ind" for at starte den klassiske kontrolpanelgrænseflade.
- Klik på “Vis af:” knappen, vælg “Store ikoner” og klik derefter på indstillingen Windows Defender Firewall.
- Vælg ”Tillad en app eller funktion gennem Firewall ” i venstre rude, og klik derefter på "Ændre indstillinger" knappen og accepter prompten.
- Herfra skal du sørge for at kontrollere begge "Offentlig" og "Privat" muligheder for Avast Antivirus og dets relaterede applikationer.
- Gem dine ændringer, og afslut ud af vinduet.
- Derefter skal du trykke på “Windows” + "JEG" for at starte indstillingerne og klikke på “Opdatering og sikkerhed ” mulighed.
- Klik på i venstre rude “Windows-sikkerhed” og klik derefter på “Beskyttelse mod virus og trusler” knap.
- Vælg “Administrer indstillinger” knappen under overskriften Indstillinger for virus- og trusselsbeskyttelse.
- Rul ned og klik på "Tilføj eller fjern undtagelser" i det næste vindue.
- Klik på "Tilføj en udelukkelse" og vælg "Folder' fra filtypen.
- Herinde skal du sørge for at angive Avast-installationsmappen for permanent at tilføje en udelukkelse for den på din computer.
- Kontroller, og se om dette har løst problemet.
Løsning 7: Deaktiver TAP-adaptere
Hvis du har flere VPN-software installeret i dit system, og Avast VPN ikke fungerer, er det muligt, at din TAP-adapter oplever konflikter mellem andre VPN'er. Hver VPN har sin egen TAP-adapter installeret i dit system. Du bør deaktivere adapteren til alle VPN'er installeret i dit system bortset fra Avast VPN:
- Trykke “Windows” + “R” for at åbne Kør-prompten.
- Indtast i kør-prompten “Ncpa.cpl” og tryk på "Gå ind" for at åbne netværkskonfigurationspanelet.
- I netværkskonfigurationen Højreklik på enhver post, der synes at tilhøre en VPN-software og ikke er en fysisk forbindelse, som din computer er tilsluttet.
- Vælg "Deaktiver" mulighed for at deaktivere den virtuelle netværksforbindelse.
- Hvis du er i tvivl, kan du Google navnet på hver netværksenhed for at få flere oplysninger, inden du deaktiverer dem.
- Kontroller, om deaktivering af TAP-adapteren løser ethernet-problemet.
Når du har deaktiveret adaptere fra alle andre udbydere, skal du prøve at oprette forbindelse til Avast VPN igen.
Løsning 8: Flere forbindelser
Avast begrænser det maksimale antal enheder, som du kan bruge din VPN-licens til, enten en eller fem enheder, afhængigt af hvilken licens du har købt. Din licens fungerer ikke på henholdsvis en anden eller en sjette enhed og viser fejlmeddelelsen "Maksimale forbindelser nået". Hvis du får vist denne fejlmeddelelse, kan du prøve at afbryde forbindelsen til tjenesten eller deaktivere licensen på enheder, du ikke bruger aktivt. Hvis du mener, at din aktiveringskode bruges uden din tilladelse, skal du kontakte Avast kundesupport.
Løsning 9: Sluk antivirussoftware fra tredjepart
Tredjeparts antivirussoftware kan også blokere VPN-forbindelser. Så at deaktivere tredjeparts antivirussoftware, før du opretter forbindelse til VPN, kan muligvis løse problemet. Brugere kan normalt slukke for antivirussoftware ved at højreklikke på antivirusværktøjers ikoner på systembakken og vælge en deaktiver- eller sluk-knap. Alternativt kan brugere også oprette undtagelser, der udelukker deres VPN-klienter fra antivirussoftwares firewalls.
Nogle antivirussoftware har netværkskryptering eller anden netværksovervågningssoftware inkluderet, der følger med selve antivirusprogrammet. Disse typer krypteringstjenester sidder desværre ikke godt sammen med Avast Antivirus. Derfor anbefales det, at du prøver at deaktivere tredjeparts antivirussoftware på din computer og sørge for også at deaktivere netværksovervågningssoftwaren.