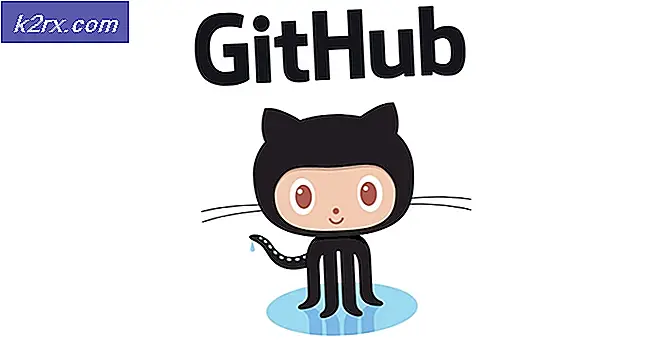Fix: Xbox App Server blokeret forbindelse på Windows 10
Xbox er ved at blive en af de bedste spilplatforme, der rivaler likeså Play Station og Wii. Med Xbox One og Xbox 360 har du ubegrænsede spil at spille, herunder de bedste spil som FIFA, Call of Duty, Far Cry, GTA, Assassin's Creed, Gears blandt andre. Men der er mange PC entusiaster, der elsker at spille spil på deres pc. Derfor oprettede Microsoft Windows 10 Xbox streaming-appen på Windows 10-pc'en. Spil-streaming giver dig mulighed for at spille Xbox One-spil på afstand fra din Xbox One-konsol på enhver Windows 10-pc på dit hjemmenetværk. Du kan også oprette og deltage i fest og være i stand til at chatte med andre spillere på platformen. Denne funktion giver dig mulighed for at forlade din stue og spille dine foretrukne Xbox One-spil hvor som helst med adgang til dit hjemmenetværk. Game streaming bruger strømmen af Xbox One-konsollen til at styre spillet. Din Windows 10-pc bliver en anden fjernsynsskærm, så du kan vandre frit rundt i dit hjem, mens du fortsætter med at nyde din Xbox One-konsol og spil.
Imidlertid viser applikationen nogle gange en fejl. Man vil få en meddelelse under fanen Indstillinger> Netværk i Xbox-appen, der siger Serverforbindelse: Blokeret (Dette kan påvirke din evne til at spille multiplayer-spil). Da du ikke kan oprette forbindelse til Xbox-serveren, vil du ikke kunne spille online multiplayer modes og dermed tage ud af oplevelsen af at interagere med andre. Du vil heller ikke være i stand til at deltage i fester og talekommunikation er utilgængelig. Denne artikel vil forklare, hvorfor denne fejl opstår, og hvordan du kan få din Xbox-app tilsluttet Xbox-serveren.
Årsager til 'Server Connectivity: Blocked' fejl i Windows 10 Xbox App
Som fejlen siger, er Xbox-applikationen blevet blokeret fra at få adgang til Xbox-serveren. Blokeringen er normalt overalt mellem din pc og din router. Nedenfor er nogle af de problemer, der måtte opstå.
- De tjenester, som Xbox kræver til at oprette forbindelse til serveren, kører muligvis ikke og dermed blokererer appen fra at få adgang til Xbox-serveren via dit netværk.
- Xbox-appen kan muligvis vælge den forkerte netværksadapter til at oprette forbindelse. Dette kan være tilfældet, hvis din computer kan tilsluttes via et LAN-kabel og via Wi-Fi. Hvis du vælger det forkerte netværk, betyder det, at Xbox-appen ikke kan fuldføre forbindelsen til Xbox-serveren, selv om du ser en internetadgang, og dermed returnerer en fejl, at den bliver blokeret. Hvis du har tilsluttet computeren via mere end en af disse netværksadaptere, kan problemet være mere vedholdende.
- Dit tredjeparts sikkerhedsprogram kan blokere din forbindelse. Ved at forstærke deres egne firewall-politikker kan dine antivirusprogrammer, malware og spyware-funktioner blokere forbindelsen mellem din Xbox-applikation og Xbox-serveren. VPN (Virtual Private Networks) -applikationer har ikke tendens til at understøtte eller forbinde broadcast-domæner, så nogle tjenester understøttes muligvis ikke fuldt ud eller fungerer som de ville på et lokalt netværk.
Metoderne nedenfor viser, hvordan du kan afhjælpe problemet med serverforbindelsen i Windows 10 Xbox-applikationen.
Metode 1: Start / Genstart IP Helper og Xbox Live Networking Service-tjenesterne
Disse tjenester hjælper med at fuldføre Xbox-serverforbindelsen. Uden dem kan Xbox-appen muligvis have problemer med at oprette forbindelse. Genstart af disse programmer kan fjerne eventuelle fejl, der opstår som følge af, at de starter fejlagtigt. Følg nedenstående trin for at starte eller genstarte disse apps.
PRO TIP: Hvis problemet er med din computer eller en bærbar computer / notesbog, skal du prøve at bruge Reimage Plus-softwaren, som kan scanne lagrene og udskifte korrupte og manglende filer. Dette virker i de fleste tilfælde, hvor problemet er opstået på grund af systemkorruption. Du kan downloade Reimage Plus ved at klikke her- Tryk på Windows-tasten + R for at åbne feltet Kør
- Skriv services.msc og tryk enter for at åbne vinduet Services
- Rul ned, indtil du finder en post kaldet IP Helper, højreklik på den, og klik derefter på genstart.
- Rul hele vejen ned til bunden og gør det samme for Xbox Live Networking Service
- Luk vinduet, åbn Xbox-appen og tjek din forbindelse igen; det burde arbejde nu.
Metode 2: Deaktiver andre netværkskort
Hvis du deaktiverer andre netværksadaptere (plugget eller frakoblet) fra netværket og delingscenteret (undtagen det du bruger), vil Xbox-appen finde den korrekte adapter og tilslutte den korrekt. At gøre dette:
- Tryk på Windows Key + R for at åbne runde
- Skriv ncpa.cpl og tryk Enter for at åbne siden Network Adaptors (netværk og delingscenter > skift adapterindstillinger)
- Identificer forbindelsen, du vil beholde.
- Højreklik på resten af forbindelserne (en efter en) og vælg 'Deaktiver'
- Den deaktiverede forbindelse bliver gråtonet.
- Luk vinduet, åbn Xbox-appen og tjek din forbindelse igen; det burde arbejde nu.
Metode 3: Afinstaller VPN-applikationer
VPN-applikationer kan forhindre den korrekte kommunikation mellem Xbox-appen og Xbox-serveren. Ved at oprette et virtuelt netværk kan Xbox-programmet muligvis ikke finde den korrekte forbindelse. Et almindeligt eksempel på et VPN-program i Windows 10 er LogMeIn Hamachi-applikationen. For at afinstallere et sådant program skal du følge nedenstående trin.
- Tryk på vinduerne Nøgle + R for at åbne kørslen
- Skriv appwiz.cpl og tryk Enter for at åbne vinduerne Programmer og funktioner
- Søg efter et VPN-program som LogMeIn Hamachi
- Vælg programmet ved at klikke på det, og klik derefter på Afinstaller.
- Følg vejledningen på afinstallationsprogrammet for at afslutte afinstallationen
- Luk vinduet, åbn Xbox-appen og tjek din forbindelse igen; det burde arbejde nu.
Det vil også være en god idé at deaktivere spyware-software som Malwarebytes og prøve forbindelsen igen. Prøv at deaktivere firewallen på tredjeparts antivirusprogrammer som f.eks. AVG, Avast, Norton eller tillade Xbox via firewallen på disse apps, herunder Windows Firewall.
PRO TIP: Hvis problemet er med din computer eller en bærbar computer / notesbog, skal du prøve at bruge Reimage Plus-softwaren, som kan scanne lagrene og udskifte korrupte og manglende filer. Dette virker i de fleste tilfælde, hvor problemet er opstået på grund af systemkorruption. Du kan downloade Reimage Plus ved at klikke her