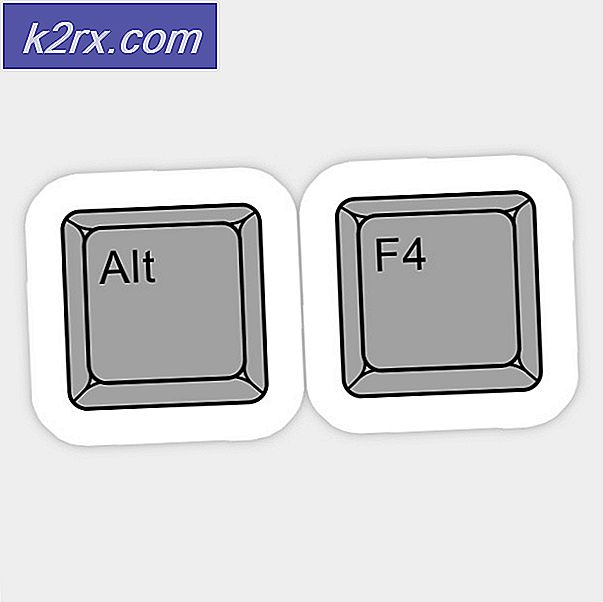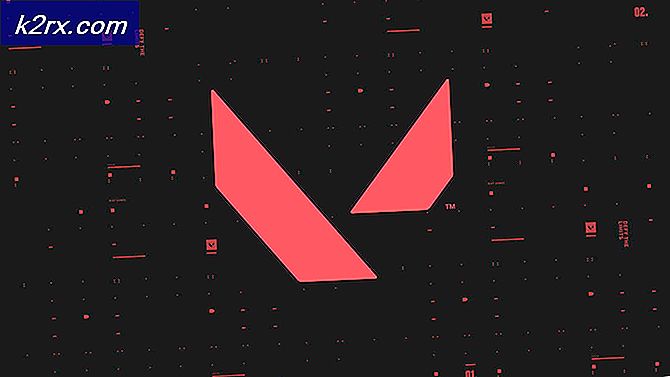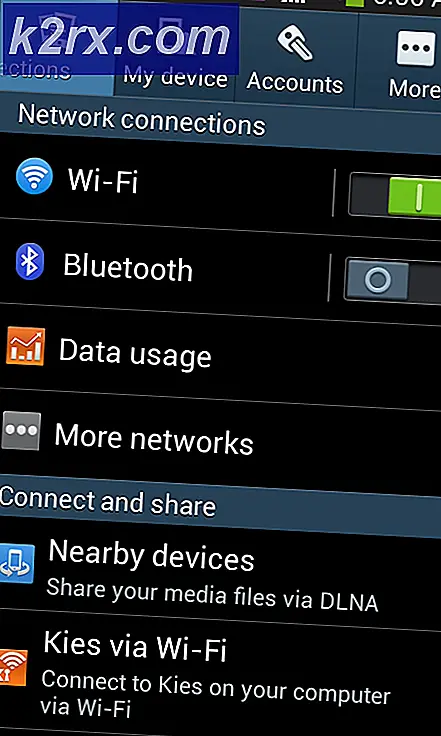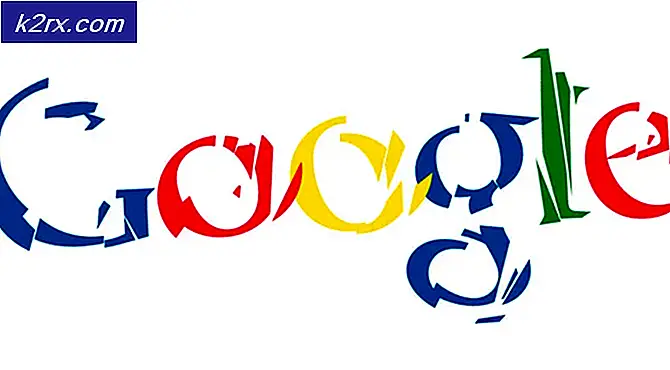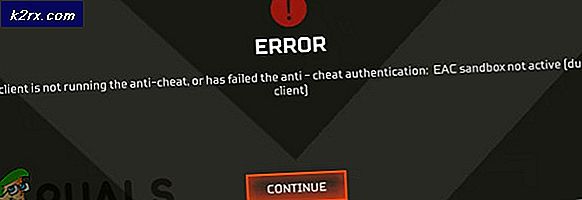Fix: Windows Update Error 0x80073712
Fejlkode 0x80073712 og nogle gange 0x80070003, når du forsøger at opdatere din computer via Windows Update, betyder det, at der er en fil, som Windows Update skal bruge, men det er enten beskadiget eller mangler. Derfor vil Windows Update ikke kunne installere opdateringerne.
Dette sker ikke med nogen specifik opdatering - men i stedet kan ske med enhver tilfældig. Du vil forsøge at installere opdateringerne og få en besked om, at opdateringsinstallationen mislykkedes. Dette er frustrerende, især siden næsten to år efter, at Windows 10 oprindeligt blev udgivet, har Microsoft endnu ikke stryket processen med at levere opdateringer.
Men hvis du får denne fejlmeddelelse, er der et par ting, som du kan forsøge at løse. Hvis den første løsning ikke virker, skal du fortsætte til den anden. Hvis den ene ikke virker, er der en tredje for dig at prøve.
Metode 1: Kør fejlfindingsprogrammet til Windows Update
Windows har et indbygget værktøj til fejlfinding, som faktisk kan fungere ret godt for mange problemer, du måske står overfor. Dette er en af dem, og mange brugere har rapporteret, at det indbyggede værktøj rent faktisk har løst deres problem.
- Tryk på Windows- tasten og indtast Fejlfinding . Åbn resultatet, der siger Fejlfinding og har Kontrolpanel skrevet nedenunder.
- I vinduet, der åbnes, under System og sikkerhed, find og klik på linket, der siger Fix problemer med Windows Update.
- Kør fejlfindingsprogrammet, og vent på, at det er færdigt. Når det er færdigt, kan du prøve at køre Windows Update og installere dine opdateringer igen. Hvis du får den samme fejl, skal du fortsætte til næste metode.
Metode 2: Kør DISM-værktøjet for at løse problemet
Deployment Image Servicing og Management Tool er et værktøj, der leveres indbygget i Windows, og kan bruges til at servicere et Windows Image. Det løser ofte mange problemer med forskellige aspekter af Windows, og kan derfor også hjælpe dig med dette. Bemærk at dette er et meget kraftfuldt værktøj, og at lave en fejl, når du kører det kan forårsage problemer - så pas på.
PRO TIP: Hvis problemet er med din computer eller en bærbar computer / notesbog, skal du prøve at bruge Reimage Plus-softwaren, som kan scanne lagrene og udskifte korrupte og manglende filer. Dette virker i de fleste tilfælde, hvor problemet er opstået på grund af systemkorruption. Du kan downloade Reimage Plus ved at klikke her- Tryk på Windows- tasten og indtast Højreklik på resultatet, og vælg Kør som administrator.
- ELLER (den anden mulighed er kun for Windows 10-brugere)
- Tryk samtidigt på Windows- tasten og X, og vælg Kommandoprompt (Admin) fra menuen ELLER Klik på Start -> skriv cmd -> højreklik cmd og vælg Kør som administrator.
- Indtast følgende kommandoer, når du er inde i kommandoprompt, og tryk på Enter på dit tastatur efter hver kommando for at udføre det. Sørg for, at du venter på, at den første kommando slutter at køre, før du starter med den anden.
DISM.exe / Online / Cleanup-image / Scanhealth
DISM.exe / Online / Cleanup-image / Restorehealth - Vent til den anden kommando er færdig, og luk Kommandoprompt ved enten at klikke på X i hjørnet eller ved at indtaste exit og trykke på
- Kør Windows Update igen, og se om DISM-værktøjet har rettet dit problem.
Hvis du løber ind i fejl 0x800f081f, følg metode 2 fra https://appuals.com/fix-dism-restorehealth-error-0x800f081f/
Hvis du har dette problem, kan du følge metoderne ovenfor for at prøve at løse det. Hvis alle fejler, skal du muligvis opdatere din computer. Du har en meget omfattende og detaljeret vejledning her, så følg bare det, og du har rettet dit problem på ingen tid. (Nulstillingsmetoden anvendes også til Windows 8 og 8.1)
PRO TIP: Hvis problemet er med din computer eller en bærbar computer / notesbog, skal du prøve at bruge Reimage Plus-softwaren, som kan scanne lagrene og udskifte korrupte og manglende filer. Dette virker i de fleste tilfælde, hvor problemet er opstået på grund af systemkorruption. Du kan downloade Reimage Plus ved at klikke her