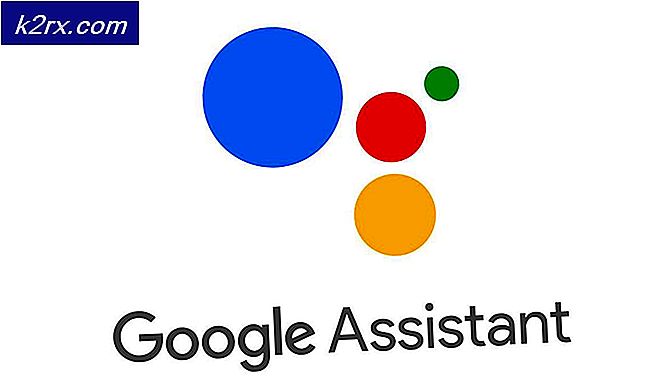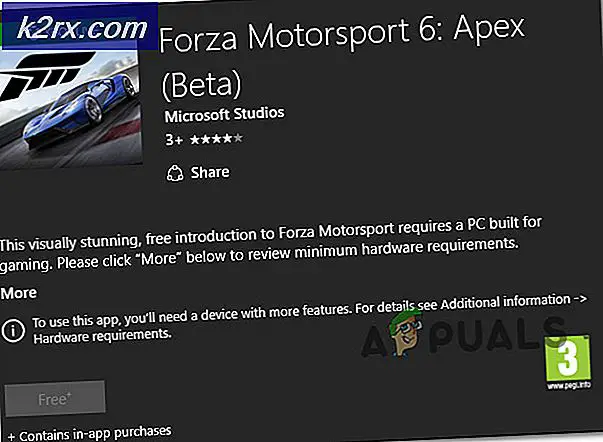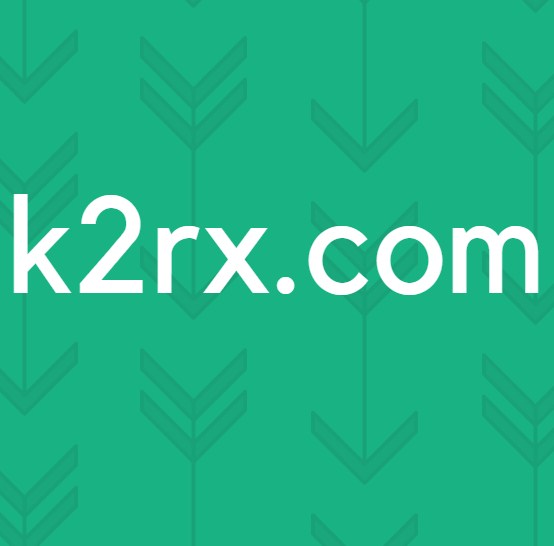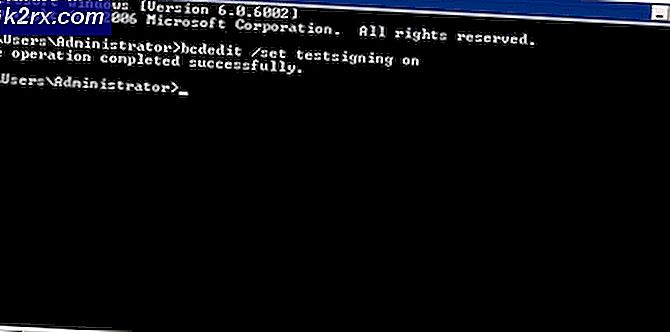Fix: Windows Spotlight ikke fungerer
Windows Spotlight er en funktion, der er inkluderet i alle versioner af Windows 10, som downloader billeder fra Bing og viser dem på din låseskærm. Brugerne får også en tilbagemelding, om de kan lide billedet, og oplysningerne om placeringen er også nævnt. Dette er en meget populær funktion blandt alle Windows-brugere, som tilføjer farve til din låseskærm.
Mange brugere klagede over, at deres pludselig pludselig ikke fungerede korrekt. Enten forsvandt den, eller det samme billede blev vist hver gang. Dette kan skyldes en række årsager. Enten har du en proxy-indstilling aktiveret, eller spotlysmappen er beskadiget. Vi har fået en række løsninger til at hjælpe dig med at løse dette problem. Start med den første og arbejde dig ned.
Løsning 1: Genvalg af spotlight
Før vi går over tekniske løsninger, kan vi prøve at genskabe spotlight fra indstillingerne. Ved at genskabe spotlight, genopretter computeren processen og aktiverer spotlight i indstillingerne og konfigurationerne igen. Denne løsning kan fungere, hvis din spotlight-proces er stoppet og ikke kan fortsætte med de nye billeder osv.
- Tryk på Windows + S for at starte søgefeltet på din startmenu. Indtast indstillinger i dialogboksen og åbn det første resultat, der fremkommer.
- En gang i indstillingerne skal du vælge overskriften Tilpasning . Det bliver den anden overskrift fra øverst til højre.
- Vælg nu Lås skærm i navigationsruden til stede i venstre side af skærmen.
- Vælg nu Billede fra rullemenuen under indstillingerne for låseskærm og vente på, at billedet bliver gennemgået korrekt.
- Gå tilbage til indstillingerne og kom så tilbage til indstillingerne for låseskærm. Klik på rullemenuen igen og vælg Windows Spotlight . Vent et par sekunder for at billedet skal forhåndsvises fuldstændigt i preview-vinduet.
- Afslut indstillingerne og genstart computeren. Kontroller, om spotlight begynder at fungere igen. Bemærk, at du har brug for en fungerende internetforbindelse til Windows for at downloade billeder.
Løsning 2: Slukning af målrettet tilslutning
Den målte forbindelse er en indstilling, der findes i Wi-Fi eller netværksindstillinger, der flagger en bestemt forbindelse som målt. I denne protokol minimerer Windows dataforbruget ved at deaktivere nogle af dets applikationer og funktioner. Dette gælder også for Windows Spotlight, da det også downloader billeder regelmæssigt. Vi kan prøve at deaktivere den målte forbindelse på din enhed og kontrollere, om dette løser problemet.
- Sørg for, at du er tilsluttet dit ønskede netværk med en fungerende internetforbindelse. Tryk på Windows + S for at starte søgefeltet på din startmenu. Indtast indstillinger i dialogboksen og åbn det første resultat, der fremkommer.
- Vælg indstillingen Netværk og Internet fra listen over tilgængelige muligheder.
- Når du er i netværks- og internetindstillingerne, skal du klikke på Ændre forbindelsesegenskaber, der er til stede under underpositionen Netværksstatus.
- Klik på afkrydsningsfeltet Indstil som målerforbindelse for at deaktivere Dette fjerner dit netværk fra listen over netværk, der er markeret som målte forbindelser. Start computeren igen, og kontroller, om Windows Spotlight startede med at virke som forventet.
Løsning 3: Deaktivering af Mail og Kalender fra Lås skærm
Windows synkroniseres med din livekonto og henter oplysninger om din email og kalender. Disse værktøjer kan vises på din låseskærm, og de er som standard aktiveret. Det er muligt, at der er noget problem med synkroniseringsprocessen, og dine værktøjer opdateres ikke. På grund af denne opdateringsfejl nægter spotlight også at indlæse nye billeder. Vi kan prøve at deaktivere disse værktøjer fra dine indstillinger og kontrollere, om problemet stadig vedvarer.
- Tryk på Windows + S og skriv vejret i dialogboksen. Åbn det første resultat, der kommer frem.
- Når vejret er åbnet, skal du klikke på ikonet for indstillingerne nederst til venstre på skærmen.
- Naviger til fanen Generelt og rul ned. Her finder du en indstilling med navnet Launch Location . Sørg for, at den er angivet som standardplacering . Når du har foretaget de nødvendige ændringer, skal du afslutte vejrprogrammet.
- Tryk på Windows + S og skriv låseskærmen i dialogboksen. Åbn den første mulighed, som fremkommer.
- Når du er i låseskærmindstillingerne, skal du klikke på ikonet Mail, der er til stede under overskriften Vælg apps, for at vise hurtigstatus. Naviger til toppen i indstillingen og vælg Ingen . Gør det samme for Kalender . Afmarker nu den indstilling, der siger Vis baggrundsskærm baggrund på påmeldingsskærmen . Når du har foretaget ændringerne, skal du trykke på Windows + L for at kontrollere, om Spotlight begyndte at fungere igen. Hvis det ikke gjorde det, skal du genstarte computeren.
Bemærk! Hvis trin 5 ikke virker, kan du også fjerne vejrinformation fra din låseskærm ved at vælge indstillingen None efter at have klikket på vejrikonet under underpositionen Vælg en app for at vise detaljeret status. Gentag løsning 1 efter gennemførelse af alle ændringer og kontroller, om dette løser problemet.
Løsning 4: Sletning af Spotlight Folder Indhold
Hvis ovenstående løsninger ikke virker, kan vi forsøge at slette alt indhold i spotlights mappe og se om dette gør en forskel. Når du har slettet indholdet og aktiveret spotlight, bliver Windows advaret om, at mappens indhold mangler. Det vil forsøge at opdatere mappen automatisk og downloade alle nødvendige konfigurationer. Dette kan i sin tur løse vores problem.
- Tryk på Windows + S for at starte søgefeltet på din startmenu. Indtast indstillinger i dialogboksen og åbn det første resultat, der fremkommer.
- En gang i indstillingerne skal du vælge overskriften Tilpasning . Det bliver den anden overskrift fra øverst til højre.
- Vælg nu Lås skærm i navigationsruden til stede i venstre side af skærmen.
- Vælg nu Billede fra rullemenuen under indstillingerne for låseskærm og vente på, at billedet bliver gennemgået korrekt.
- Afslut fra indstillingerne og naviger til følgende filplacering. Udskift bruger med dit profil brugernavn.
C: \ Brugere \\ AppData \ Local \ Pakker \ Microsoft.Windows.ContentDeliveryManager_cw5n1h2txyewy \ Indstillinger
- Hvis du ikke kan se nogle af mapperne, betyder det, at du ikke har aktiveret Vis skjulte elementer. Klik på Vis nuværende øverst på skærmen i Filutforsker og tjek den indstilling, der siger Skjulte elementer .
- Slet alt indhold i denne mappe, og afslut filfiler.
- Gå nu tilbage for at låse skærmindstillingerne og tænd Windows Spotlight igen. Sørg for, at du har en aktiv internetforbindelse. Genstart computeren og kontroller, om dette løser problemet.
Hvis dette ikke virker, kan vi prøve at slette mappen Aktiver også i samme mappe.
- Når du har deaktiveret Windows Spotlight fra dine indstillinger (som vi gjorde tidligere), skal du navigere til følgende filplacering. Udskift med dit profil brugernavn.
C: \\ ibrah \ AppData \ Local \ Pakker \ Microsoft.Windows.ContentDeliveryManager_cw5n1h2txyewy \ LocalState \ aktiver
- Slet alt indhold i mappen Asset . Disse er billeder, der bruges af Microsoft Spotlight, til at blive vist på låseskærmen. Ved at slette dem håber vi, at computeren skulle tvinge hente flere billeder og dermed gøre dit spotlight igen og igen.
- Genaktiver Spotlight fra computerens indstillinger og genstart computeren.
Løsning 5: Deaktivering af proxyindstillinger
Hvis du bruger proxyindstillinger til dit arbejde eller universitet, er det muligt, at dette forårsager problemet. Proxy-indstillinger giver en anden vej til internettet til at fungere. Denne implementering foregår hovedsageligt i institutioner eller arbejdspladser, der ikke tillader fuld internetadgang eller overvåger det. Windows Spotlight downloader ikke billeder på en proxyserver. Du kan prøve at deaktivere proxyserveren, få en fungerende internetforbindelse uden proxy og kontrollere, om dette løser vores tilfælde.
- Tryk på Windows + S for at starte søgebjælken i din start. Skriv proxy i dialogboksen og vælg det første resultat, som fremkommer.
- Tryk på LAN Settings- knappen, der vises i den nærmeste ende af vinduet.
- Fjern markeringen i feltet, som siger Brug en proxyserver til dit LAN . Tryk på Ok for at gemme ændringer og afslutte.
- Kontroller nu, om problemet blev fikset.
Løsning 6: Oprettelse af en lokal konto
Det er muligt, at det problem, du står overfor, skyldes en fejl i din profil, eller at administratoren ikke har givet dig adgang. Hvis du er ejer af denne computer og stadig ikke kan gøre spotlight-arbejdet korrekt, kan vi prøve at oprette en ny lokal konto og kontrollere, om dette løser noget.
- Åbn en administratorkonto. Skriv indstillinger i dialogboksen Startmenu, og klik på Konti .
- Klik nu på Familie og andre brugere, der findes i venstre side af vinduet.
- Når du er inden i, vælg menuen, vælg Tilføj en anden til denne pc .
- Nu vil Windows lede dig gennem sin guiden om, hvordan du opretter en ny konto. Når det nye vindue kommer frem, skal du klikke på Jeg har ikke denne persons loginoplysninger .
- Vælg nu Tilføj en bruger uden Microsoft . Windows vil nu bede dig om at oprette en ny Microsoft-konto og vise et vindue som dette.
- Indtast alle detaljer og vælg en let adgangskode, som du kan huske.
- Gå nu til Indstillinger> Konti> Din konto .
- I rummet under dit kontobillede vil du se en mulighed, der siger Log ind med en lokal konto i stedet .
- Indtast din nuværende adgangskode, når prompten kommer, og klik på Næste .
- Indtast nu brugernavn og adgangskode til din lokale konto, og klik på Log ud og afslut .
- Genstart computeren og kontroller, om spotlight fungerer som forventet. Hvis det gør det, kan du nemt flytte alle dine personlige filer og indstillinger.
- Gå nu til Indstillinger> Konti> Din konto og vælg derefter Log ind med en Microsoft-konto i stedet .
- Indtast dit brugernavn og din adgangskode, og klik på Log ind.
Løsning 7: Fejlfinding til løbende system vedligeholdelse
Det er muligt, at dine Spotlight-systemfiler er blevet beskadiget på grund af en eller anden grund, eller noget andet program er i modstrid med det. Vi kan prøve at køre fejlfinding af systemvedligeholdelse og kontrollere eventuelle fejl og uoverensstemmelser.
- Tryk på Windows + R, skriv kontrolpanel i dialogboksen og tryk på Enter.
- Skriv fejlfinding i søgelinjen på kontrolpanelet øverst til højre i vinduet.
- Vælg Fejlfinding overskrift fra listen over returnerede resultater.
- En gang i fejlfindingsmenuen skal du klikke på Vis alle til stede i navigationsruden i venstre side af vinduet. Nu vil Windows fylde alle de fejlfindingsprogrammer, der er tilgængelige på din computer.
- Find systemvedligeholdelse fra listen over tilgængelige muligheder og klik på den.
- Nu systemvedligeholdelsesfejlfinding starter. Klik på Avanceret placeret i fejlfindingsprogrammet, og klik på knappen Kør som administrator . Kontroller også muligheden Anvend reparationer automatisk .
- Nu vil Windows kontrollere om fejl og uoverensstemmelser i dit system og informere dig om det har fundet noget. Det vil også forsøge at reparere disse fejl alene.
- Hvis der blev identificeret og rettet fejl, skal du genstarte computeren. Kontroller nu, om Spotlight fungerer som forventet.
Løsning 8: Registrering af Spotlight
Hvis alle ovenstående løsninger ikke virker, kan vi prøve at registrere registreringsprogrammet igen. Følg ikke denne løsning, hvis du ikke har prøvet de tidligere løsninger. Sørg for, at alt dit arbejde er gemt, og luk alle applikationer.
- Tryk på Windows + S for at starte søgefeltet på din startmenu, og skriv Cortana i dialogboksen. Åbn resultatet, som siger Cortana og søgeindstillinger .
- Fjern markeringen i alle indstillinger i indstillingsmenuen. Dette slukker Cortana fra din computer.
- Tryk på Windows + S for at starte søgefeltet og indtaste låseskærmen i dialogboksen. Åbn det første resultat, der kommer frem.
- Vælg nu Billede fra rullemenuen under indstillingerne for låseskærm og vente på, at billedet bliver gennemgået korrekt.
- Luk dine indstillinger. Tryk på Windows + S og skriv PowerShell . Højreklik på det resultat, der kommer frem, og vælg Kør som administrator.
- En gang i PowerShell, udfør følgende liste med kommandoer, og tryk på Enter efter hver enkelt. Disse processer kan tage tid, så vær tålmodig og lad dem udføre korrekt.
dism / online / cleanup-image / restore health
sfc / scannow
PowerShell
Get-AppXPackage -AllUsers | Hvor-objekt {$ _. InstallLocation-lignende * SystemApps *} | Foreach {Add-AppxPackage -DisableDevelopmentMode -Register $ ($ _. InstallLocation) \ AppXManifest.xml}
- Disse kommandoer opdaterer installationen af Windows Spotlight. Aktiver nu Cortana ved hjælp af den samme metode, som vi tidligere brugte.
- Genstart Windows Spotlight ved at navigere til indstillingerne for låseskærm og vælge Windows Spotlight. Vent, indtil billedet er synligt i preview-vinduet. Sørg for, at du har en aktiv internetforbindelse uden nogen form for fuldmagter.
Alternativ til Spotlight: Dynamisk tema
Hvis alle ovenstående metoder ikke virker, skal du prøve at opdatere din Windows ved hjælp af Windows-opdatering. Hvis problemet stadig er ved, kan du downloade Dynamic Theme fra Windows-butikken. Det tjener som et alternativ, men opfylder samme formål.
- Åbn Windows Store ved at trykke på Windows + S og skrive butik . Når butikken er åbnet, skal du indtaste søgefeltet for dynamisk tema . Åbn den første ansøgning i resultaterne.
- Download og installer applikationen. Når applikationen er installeret, skal du åbne den.
- Klik på Lås skærm i venstre navigationsrude. Klik på rullemenuen Baggrundsvalg vælg fra listen over muligheder. Du kan vælge Bing eller Windows Spotlight til billeder, der roterer i lighed med applikationen i Windows.
- Du kan også downloade Windows Spotlight-billeder direkte til din computer ved at ændre indstillingerne. Naviger til Daily Windows Spotlight-billedet, og vælg indstillingen, når du ruller ned.
Bemærk: Appuals er ikke tilknyttet nogen tredjeparts applikationer overhovedet. Vi anbefaler specifik software til brugere for deres egen lethed og gavn. Installer og kør alle disse software på din risiko.
PRO TIP: Hvis problemet er med din computer eller en bærbar computer / notesbog, skal du prøve at bruge Reimage Plus-softwaren, som kan scanne lagrene og udskifte korrupte og manglende filer. Dette virker i de fleste tilfælde, hvor problemet er opstået på grund af systemkorruption. Du kan downloade Reimage Plus ved at klikke her