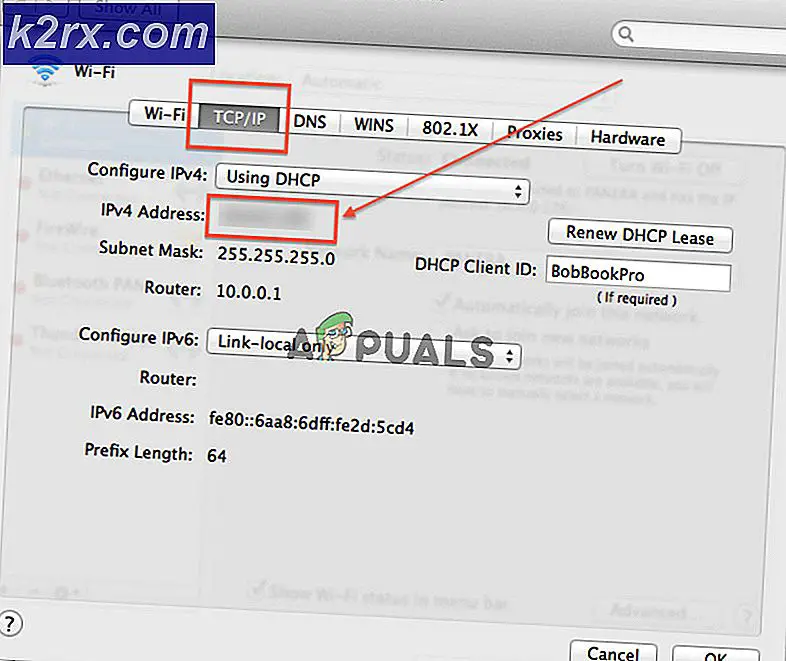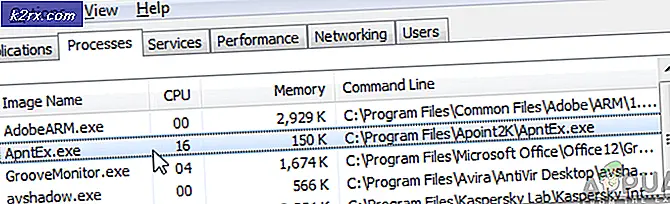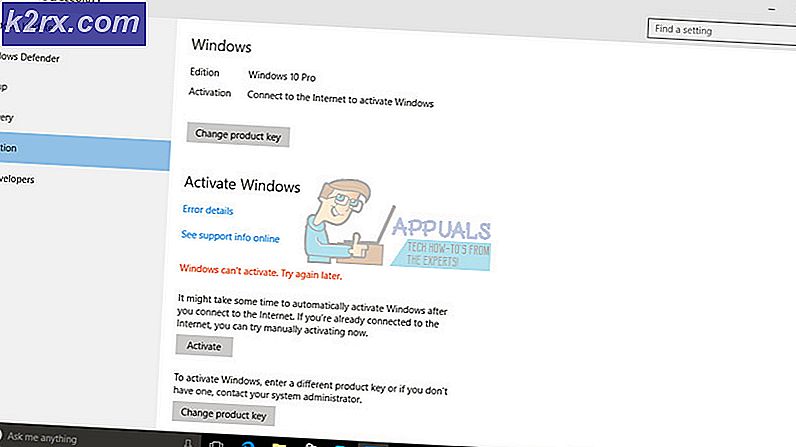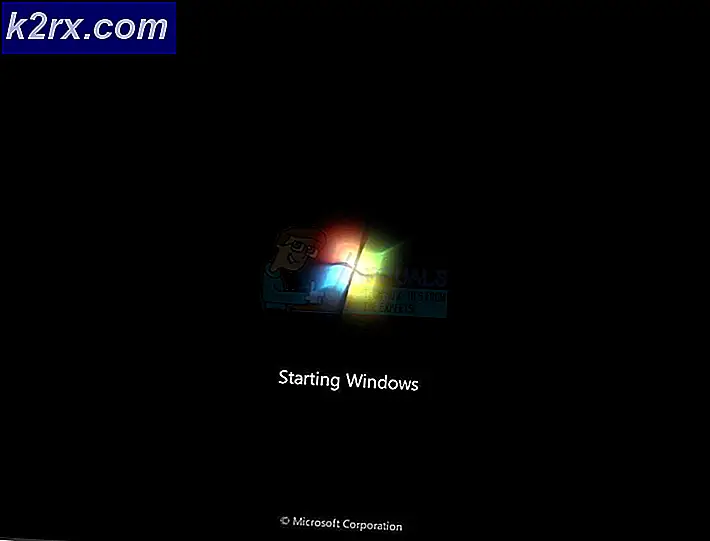Fix: Steam Application Load Error
Steam er den førende klient til distribution af spil og vedligeholdelse af deres onlineservere til spil. Det har eksisteret i branchen i mindst 14 år og har sat sig fast i spilbranchen. Verdens mest spillede spil er kun tilgængelige via Steam.
På trods af at være en kæmpe i spilbranchen oplever Steam også forskellige bizarre problemer og fejl. En af dem er, når Steam undlader at indlæse et program og giver en uventet fejl. Dette problem kan opstå på grund af mange forskellige årsager. Alt afhænger af din software og hardware, da alle brugere har forskellige konfigurationer. Derfor listede vi alle de metoder, der forsøger at løse problemet. Du kan gennemgå dem og se, hvilken der virker for dig.
Løsning 1: Genstart din pc
Steams klient opdaterer sig meget ofte. Nogle opdateringer konfigurerer kernen i Steam-klienten. På grund af dette kræves en genstart. En genstart starter damp fra bunden, og alle de opdateringer, der fandt sted, ville blive implementeret.
Det er også muligt, at den fejl, du måske står over for, skyldes en anden tredjepartsprogram. Der kan være mange konflikter mulige; Derfor anbefales det, at du deaktiverer alle tredjepartsprogrammer. Specielt programmer, der hævder at fremskynde din pc eller rense din harddisk. Genstart din pc og spill spillet for at kontrollere, om fejlen ved hånden er fikset eller ej.
Glem ikke at gemme alt dit arbejde, før du genstarter din pc
Løsning 2: Log ud og log ind
Vi kan prøve at logge din Steam-konto ud og derefter logge ind igen. Dette er en simpel løsning, og hvis din klient er i en bugged tilstand, vil den genstarte den.
Bemærk: Hvis du ikke har adgang til dine kontooplysninger eller ikke har adgang til din mobil (hvis du har aktiveret Steam Mobile Authenticator), anbefales det ikke at følge denne metode. Du bliver bedt om at logge ind på din konto ved at indtaste dit brugernavn og adgangskode. Du bliver også bedt om at bekræfte din konto, hvis du har godkendt godkendelse.
- Start din Steam-klient ved hjælp af Steam.exe
- Log ud af Steam ved at klikke på alternativet Skift bruger til stede, hvis du klikker på din konto titel øverst til højre på Steam-klienten.
- Når du har klikket på indstillingen, får du en login-skærm, hvor du skal indtaste dine legitimationsoplysninger. Når du har indtastet dine legitimationsoplysninger, skal du markere afkrydsningsfeltet, som siger Husk mit kodeord. Klik på knappen Log ind.
- Kør det spil, du forsøgte at spille, og kontroller, om fejlen blev rettet.
Løsning 3: Deaktiver familievisning
Du bør kontrollere, om din klient har Family View aktiveret. Familiens syn er også almindeligvis kendt som forældrekontrol. Hvis det er aktiveret, kan du muligvis ikke få adgang til specifikke spil som angivet af din værge.
Du skal deaktivere familievisningen og prøve at køre spillet igen for at kontrollere, om fejlen stadig vedvarer. Hvis det gør, henvises til nedenstående løsninger.
Du kan lære mere om familievisning ved at læse vores artikel.
Løsning 4: Kontroller, om dit spil kører i offline-tilstand
Dette problem kan også løses ved at køre det i offline-tilstand. Nogle gange er Steams netværkskonfigurationer ikke konfigureret korrekt, og det kræver at køre spillet mindst én gang i offline-tilstand for at få dem tilbage på sporet.
- Åbn din Steam-klient og klik på knappen Steam til stede øverst til venstre på skærmen.
- Klik på knappen, som siger Gå offline . Nu vil din klient genstarte og indtaste en offline-tilstand.
- Åbn biblioteket og prøv at køre det spil, du spillede. Hvis det åbnes korrekt, kan du gå online igen og forhåbentlig vil det fungere fint også.
Løsning 5: Flushing Steam config filer og DNS
Vi kan forsøge at nulstille dine internetindstillinger og config for at se om problemet bliver løst. Flushconfig spyler og genindlæser konfigurationerne for hver af de programmer / spil, der er installeret på din pc.
De fleste operativsystemer er designet til at cache DNS-poster. Det er generelt en god praksis, da det tillader en applikation at behandle hurtigere anmodninger / dataoverførsel til en hjemmeside. Men hvis DNS ofte ændres, er det nødvendigt at skylle det, så den nye DNS kan hentes, og du kan genoptage dataoverførslen du gjorde. Den fjerner den lokale cache fra din computer og får den nyeste cache, som din internetudbyder bruger.
- Tryk på Windows + R for at hente programmet.
- I dialogboksen skriv damp: // flushconfig .
- Dampen kommer op i et lille vindue for at bekræfte din handling. Tryk på Ok. Ingen bemærkning om, at Steam efter denne handling vil bede dig om at logge på igen ved hjælp af dine legitimationsoplysninger. Følg ikke denne metode, hvis du ikke har adgang til dine loginoplysninger.
- Når du har udført ovenstående handlinger, skal du trykke på Windows + R-knappen for at åbne vinduet Kør igen. Skriv i dialogboksen cmd for at hente kommandoprompten.
- En gang i kommandoprompten skal du skrive ipconfig / flushdns . Tryk på Enter.
- Genstart din pc og genstart Steam for at se om problemet er løst.
Løsning 6: Sletning clientregistry.blob
Din Steams Klientregister kan blive ødelagt, og det kan være grunden til, at du står over for fejlen. Vi kan prøve at omdøbe / slette det.
Clientregistry.blob er den fil, der bruges af Steam, som indeholder dine registreringsdata for de installerede spil. Hvis vi sletter det, bliver filen genoprettet ved næste login. Du får alle dine standardindstillinger på hvert spil installeret (dit navn, skind osv.). Dette løser ca. 30% af problemerne, da denne fil let kan ødelægges.
Bemærk at efter denne løsning, når du starter Steam igen, vil det bede dig om dit brugernavn og din adgangskode. Følg ikke denne løsning, hvis du ikke har dine legitimationsoplysninger ved hånden. Desuden går dine gemte fremskridt og elementer i spillet ikke tabt. De er gemt på cloud storage af Steam, så det er sikkert at antage, at sletning clientregistry.blob ikke vil medføre problemer for dig eller Steam.
- Gå helt ud af damp og afslut alle opgaver som nævnt i løsningen ovenfor.
- Gennemse til din dampkatalog. Standardværdien er
C: \ Program Files \ Steam .
- Find ' clientregistry ' . blob ' .
- Omdøb filen til ' clientregistryold ' . blob '(eller du kan slette filen helt).
- Genstart damp og lad filen genskabes.
Forhåbentlig vil din klient løbe som forventet. Hvis det stadig ikke virker, skal du følge nedenstående trin.
- Gennemse tilbage til din dampkatalog.
- Find ' Steamerrorreporter ' . exe '.
- Kør programmet og genstart Steam.
Løsning 7: Tilladelse af administratoradgang til damp
Der kan være et andet tilfælde, hvor du måske oplever fejlen, fordi Steam ikke har tilstrækkelig administratoradgang til at foretage ændringer.
Damp kræver fuld adgang for at give dig den optimale spiloplevelse. Det betyder at ændre systemkonfigurationsfiler og have mange ressourcer og hukommelse til rådighed. Som standard har Steam ikke fuld administratoradgang.
PRO TIP: Hvis problemet er med din computer eller en bærbar computer / notesbog, skal du prøve at bruge Reimage Plus-softwaren, som kan scanne lagrene og udskifte korrupte og manglende filer. Dette virker i de fleste tilfælde, hvor problemet er opstået på grund af systemkorruption. Du kan downloade Reimage Plus ved at klikke herVi kan give Steam fuld administrative privilegier og kontrollere, om problemet løses. Først skal vi foretage ændringerne i Steam.exe-filen og senere give hele Steam-mappen adgang, da der findes forskellige konfigurationsfiler i hovedmappen.
Læs vores vejledning om, hvordan du giver adgang til Steam-administration.
Løsning 8: Deaktivering af Beta-deltagelse
Damp, ligesom mange andre giganter i spilbranchen, forbedrer også deres klient hele tiden. Denne forbedring omfatter nye tilføjede funktioner og fejlrettelser mv. Ventil har en mulighed i Steam, hvor du kan få hænderne på de seneste udviklinger ved at deltage i Beta-programmet.
I Beta-programmet får du alle funktionerne første hånd inden den officielle udgivelse, men du kan opleve mange fejl og endda nedbrud. Som vi alle ved, er en betaversion ikke den officielle version, og udviklerne konstant justerer og foretager ændringer ved at indsamle data gennem din brug.
Når du oplever et problem, bliver det rapporteret til Steam, som igen frigiver en opdatering til beta-versionen for at rette den. Normalt opdateringerne kommer inden for to til tre dage, men det kan også være længere. Vi kan prøve at deaktivere din beta-deltagelse og kontrollere, om problemet bliver løst.
Bemærk: Hvis du bruger en funktion, der kun er tilgængelig i betaversionen, kan den blive deaktiveret, da vi skifter til den stabile version. Følg ikke denne metode, hvis du ikke vil miste adgangen til disse funktioner.
Du kan læse vores artikel, der forklarer, hvordan du deaktiverer betaversionen.
Løsning 9: Deaktivering af alle mods og tredjeparts software
I mange tilfælde kan de installerede mods for et spil være i konflikt med din Steam-klient og forårsage uventede fejl. Ligesom fejlen angiver, lykkedes det ikke at starte programmet.
Mods ændrer spilets opførsel ved at ændre nogle af spilets konfigurationsfiler og indstille deres egne variabler i vigtige felter. På denne måde kan de tilføje indhold for at give dig visuelle effekter mv. Som vi alle ved, er det ikke stabil at spille et spil med mods aktiveret, og en spiller kan opleve mange sammenbrud.
Deaktiver alle dine mods og også tredjeparts applikationer (som CCleaner), så der er absolut ingen indblanding mellem dit spil og anden software. Nu lukker du dampen helt ved hjælp af task manager og lancerer den igen. Kontroller, om fejlen stadig vedvarer.
Løsning 10: Opdater dine drivere
Din computer bruger drivere til at starte enhver applikation. Steam opdaterer sig også med alle nye drivere, der kommer til markedet. Hvis Steam er opdateret til at køre med de nyeste drivere, mens din computer stadig har de gamle installeret, kan det vise sig at være en konflikt.
Sørg altid for, at dine chauffører er opdaterede. Disse omfatter lyd, video, grafikdrivere osv. Opdater også andre drivere som DirectX.
- Tryk på knappen ⊞ Win (windows) + R for at hente vinduet Kør (sørg for at køre det som administrator).
- Skriv dxdiag i dialogboksen. Dette åbner DirectX Diagnostic Tool. Det vil liste alle tilgængelige hardware, der er installeret på din pc sammen med versionerne af softwaren.
- Brug dit officielle hardware navn til at søge efter de nyeste drivere til rådighed og downloade dem via internettet. Du kan også opdatere drivere ved hjælp af Windows-opdateringen. Følg trinene nedenfor.
- Klik på Start og skriv i dialogboksen Indstillinger . Klik på det program, der returneres i søgeresultaterne. Klik på opdaterings- og sikkerhedsknappen .
- Her finder du Check for updates i fanen Windows Update . Nu vil windows kontrollere eventuelle tilgængelige opdateringer og udføre dem efter download.
- Der er også en anden måde til stede, hvorigennem du manuelt kan klikke på enhederne og kontrollere om de nyeste drivere er installeret. Tryk på Windows + R-knappen for at hente Kør i dialogboksen, skriv devmgmt.msc . Dette vil starte din computers enhedsadministrator.
- En gang i enhedsadministratoren skal du højreklikke på enheden og vælge den mulighed, der hedder opdateringsdriver .
- Når du klikker på det, vises et andet vindue, der spørger, om du vil have Windows automatisk at søge på internettet for de tilgængelige drivere, eller hvis du vil gennemse dem selv. Vælg den første mulighed .
- Hvis driverne er nyeste, åbner Windows en dialogboks, der angiver, at de bedste drivere til rådighed allerede er installeret. Hvis ikke, vil det begynde at downloade dem og installere dem midlertidigt.
Løsning 11: Deaktivering af Cloud
Følg denne løsning på egen risiko. Cloud beskytter dine data ved at uploade den automatisk på Steams eksterne servere. Vi kan prøve at deaktivere det og kontrollere, om fejlen går væk. Hvis det ikke gør det, kan vi aktivere Cloud igen.
- Åbn din Steam-klient og naviger til dit bibliotek . Alle dine spil vil blive vist her. Højreklik på den, der giver dig problemer og vælg Egenskaber .
- Fjern markeringen i linjen, der hedder Aktiver Steam Cloud synkronisering til [spil ].
- Nu åbner du klientens indstillinger ved at trykke på damp i øverste venstre hjørne af skærmen.
- Naviger til fanen Cloud.
- Afmarker den indstilling, der hedder Aktiver Steam Cloud-synkronisering til programmer, der understøtter det .
- Når du har afkrydset linjen, skal du genstarte Steam korrekt ved hjælp af task manager og kontrollere, om fejlen stadig vedvarer.
Endelig løsning: Forfriskende dampfiler
Nu er der intet tilbage, undtagen at geninstallere Steam og se om det gør tricket. Når vi opdaterer dine Steam-filer, bevarer vi dine downloadede spil, så du ikke behøver at hente dem igen. Desuden vil dine brugerdata blive bevaret. Hvilke forfriskende Steam-filer der faktisk gør, er at slette alle Steam-klientens konfigurationsfiler og tvinger det til at installere dem igen. Så hvis der var nogen dårlige filer / ødelagte filer, vil de blive erstattet tilsvarende. Bemærk at efter denne metode skal du logge på igen ved hjælp af dine legitimationsoplysninger. Følg ikke denne løsning, hvis du ikke har disse oplysninger til rådighed. Processen kan tage et stykke tid, så undgå at annullere, når du starter installationsprocessen.
Du kan læse vores artikel om, hvordan du opdaterer dine Steam-filer. Opdater også alle dine Microsoft-omfordele via den officielle Microsoft-hjemmeside (C ++ og .NET-rammer).
Bemærk: Du kan læse vores vejledning, hvis du har en forbindelsesfejl, hvor hele din Steam-klient nægter at oprette forbindelse til internettet.
PRO TIP: Hvis problemet er med din computer eller en bærbar computer / notesbog, skal du prøve at bruge Reimage Plus-softwaren, som kan scanne lagrene og udskifte korrupte og manglende filer. Dette virker i de fleste tilfælde, hvor problemet er opstået på grund af systemkorruption. Du kan downloade Reimage Plus ved at klikke her