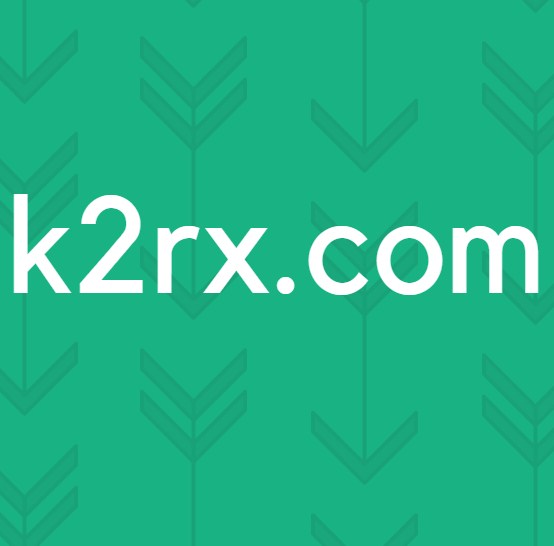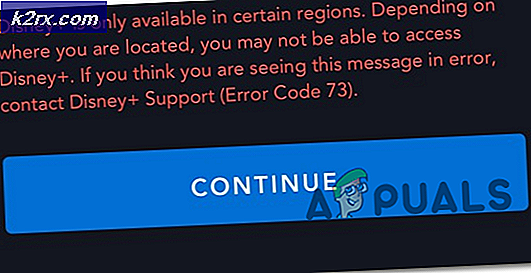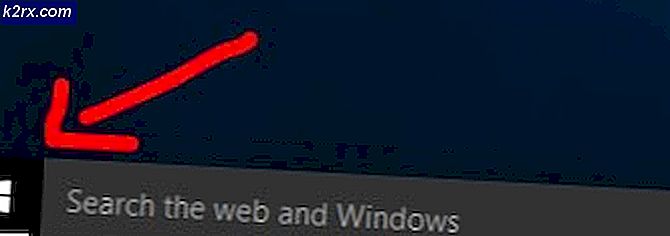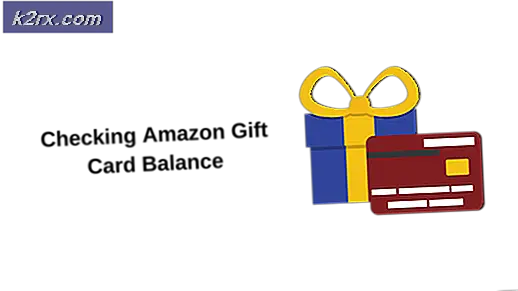Adresse, der er uforenelig med den anmodede protokol (10047-fejl)
Nogle Windows 10-brugere støder på Forbindelsesfejl: En adresse, der var uforenelig med anmodningsprotokollen, blev brugt. (10047) fejl, når de forsøger at køre en båndbreddetest i uTorrent.
Efter at have undersøgt dette særlige problem grundigt viser det sig, at der er flere forskellige almindelige synder, der vides at forårsage netop denne adfærd på Windows 10. Her er en liste over de mest almindelige begivenheder:
Nu hvor du kender enhver potentiel synder, der kan være ansvarlig for dette problem, er her en liste over bekræftede rettelser, som andre berørte brugere med succes har brugt til at slippe af med problemet og gennemføre båndbreddetesten i uTorrent:
Metode 1: Udførelse af en Winsock-nulstilling
I de fleste dokumenterede tilfælde er dette særlige problem relateret til en eller anden form for netværkskonsistens, der enten lettes af dårlige TCP- eller IP-data, der ender med at påvirke stabiliteten af din internetforbindelse.
Nogle brugere, der også beskæftiger sig med denne slags problemer, har rapporteret, at de endelig var i stand til at undgå Forbindelsesfejl: En adresse, der var uforenelig med anmodningsprotokollen, blev brugt. (10047) fejl og fuldfør båndbreddetesten ved at udføre en Winsock-nulstillingsprocedure.
Denne operation vil med succes give dig mulighed for at gendanne din pc fra langt de fleste socket-fejl, der kan opstå efter download af en ukendt fil, eller efter at et ondsindet script har fundet vej på din computer.
Hvis dette scenarie er anvendeligt, skal du være i stand til at løse problemet ved at følge nedenstående instruktioner for at udføre en Winsock-nulstillingsprocedure via en forhøjet CMD-prompt:
- Trykke Windows-tast + R at åbne en Løb dialog boks. Når du er inde i tekstfeltet. type 'Cmd' og tryk på Ctrl + Skift + Enter at åbne en forhøjet Kommandoprompt. Når du bliver bedt om af UAC (brugerkontokontrol), klik Ja for at give administratoradgang.
- Skriv eller indsæt følgende kommandoer i den hævede kommandoprompt i rækkefølge, og tryk på Gå ind efter hver enkelt for effektivt at nulstille alle TCP - og IP - data, der kan forårsage Forbindelsesfejl: En adresse, der var uforenelig med anmodningsprotokollen, blev brugt. (10047) fejl:
nbtstat -R nbtstat -RR netsh int nulstil alle netsh int ip nulstil netsh winsock reset
- Når du er sikker på, at hver kommando behandles med succes, kan du gå videre og lukke den forhøjede kommandoprompt.
- På dette tidspunkt bør du også overveje at genstarte din router og frakoble strømkablet fysisk i 1 minut eller mere for at give strømkondensatorerne tilstrækkelig tid til at aflade.
- Tilslut tilslut strømkablet på din router igen, og vent, indtil internetadgang er gendannet, inden du prøver at køre båndbreddetesten i uTorrent igen.
Hvis slutresultatet er det samme, og du stadig bliver afbrudt af Forbindelsesfejl: En adresse, der var uforenelig med anmodningsprotokollen, blev brugt. (10047) fejl, gå ned til næste potentielle løsning nedenfor.
Metode 2: Hvidliste den eksekverbare + port, der bruges til indgående forbindelser
Hvis en Winsock Reset-procedure ikke fungerede i din sag, skal du tænke på, at den sikkerhedssuite, der er aktiv på din Windows 10-computer, muligvis aktivt blokerer de indgående forbindelser, som uTorrent administrerer.
Hvis dette scenarie er anvendeligt, skal du være i stand til at forhindre, at problemet opstår igen ved at få adgang til dine AV-indstillinger og hvidliste den eksekverbare + den port, der bruges af din nuværende installation.
I dette tilfælde vil instruktionerne til dette være forskellige, afhængigt af om du bruger en tredjeparts sikkerhedssuite eller den integrerede løsning (Windows Defender + Windows Firewall)
På grund af dette har vi sammensat to separate guider, så følg den, der gælder for dit særlige scenario:
A. Hvidliste uTorrent Executable + indgående forbindelsesport på tredjeparts sikkerhedssuite
I dette tilfælde kan vi ikke give dig en endelig vejledning til at gøre dette, fordi trinene til hvidliste vil være forskellige fra sikkerhedsværktøj til sikkerhedsværktøj.
Du bliver nødt til at læse den officielle dokumentation, der leveres af udvikleren af det tredjepartsantivirusværktøj, du bruger, eller søg online efter specifikke vejledninger, der viser dig, hvordan du gør dette.
Der er dog nogle almindelige trin, du skal tage, inden du opretter disse hvidlisteregler.
Først skal du bestemme, hvor du tidligere har installeret din uTorrent-suite. Hvis du ikke har installeret det på en brugerdefineret placering, finder du den vigtigste eksekverbare fil af uTorrent indeni C: \ Brugere \ madro \ AppData \ Roaming \ uTorrent.
Bemærk: Medmindre du som standard har skjulte mapper aktiveret, kan du ikke få adgang til AppData mappe, fordi den ikke vil være synlig. I dette tilfælde skal du åbne menuen Vis i File Explorer og markere afkrydsningsfeltet tilknyttetSkjulte genstande.
Når du kender standardplaceringen for den vigtigste eksekverbare version af Utorrent, er det næste trin at finde ud af, hvilken port der i øjeblikket bruges af peer-to-peer-klienten til din indgående forbindelse. Her er en kort trin-for-trin guide, der viser dig, hvordan du gør dette:
- Åbn uTorrent, klik på Muligheder fra båndmenuen øverst, og klik derefter på Præferencer fra den genvejsmenu, der netop dukkede op.
- Når du er inde i Præferencer menu, skal du klikke på Forbindelser fanen i menuen til venstre, flyt derefter over til højre og noter dig Hører efter port, der aktivt bruges til indgående forbindelser.
Nu hvor du kender både placeringen af uTorrent og den indgående forbindelsesport, kan du få adgang til Avanceret / ekspert indstillinger for dit tredjeparts antivirus og hvidliste effektivt alle komponenter, der kan forårsage båndbreddefejlen.
B. Hvidliste uTorrent Executable + indgående forbindelsesport på Windows Defender / Windows Firewall
Hvis du bruger Windows Defender + Windows Firewall som standard antiviruspakke, skal du gennemgå to separate processer for at kunne hvidliste den primære eksekverbare version af uTorrent og sikre, at porten, der bruges til indgående forbindelser, ikke er blokeret.
For at gøre det nemmere for dig har vi sammensat en række trinvise instruktioner, der fører dig gennem hele processen:
- Trykke Windows-tast + R at åbne en Løb dialog boks. Skriv derefter 'styring. firewall.cpl'Inde i tekstfeltet, og tryk på Gå ind at åbne op for Windows Firewall menu.
- Når du først er inde i hovedforsyningen Windows Defender Firewall menu, skal du klikke påTillad en app eller funktion gennem Windows Defender Firewall fra menuen til venstre.
- Når du er inde i Tilladte apps menu, gå videre og klik på Ændre indstillingerknappen, og tryk derefter på Ja når spurgt af Brugerkontokontrol hurtig.
- Når du først har set, at listen blev fuldt redigerbar, skal du gå direkte under den og klikke påTillad en anden app,klik derefter påBrowser og naviger til det sted, hvor spillet er installeret.
- Gå derefter til det sted, hvor du installerede uTorrent, og hvidliste hovedmenuen utorrent.exe eksekverbar. Hvis du ikke installerede det på en tilpasset placering, kan du finde det her:
C: \ Brugere \ madro \ AppData \ Roaming \ uTorrent
- Når det er lykkedes dig at finde og tilføje den korrekte eksekverbare fil til de tilladte apps, skal du finde den inde på listen og sikre, at begge afkrydsningsfelter er knyttet til Privat og Offentlig kontrolleres, før du klikker på Okay for at gemme ændringerne.
- Åbn uTorrent, klik på Muligheder fra båndmenuen øverst, og klik derefter på Præferencer fra den genvejsmenu, der netop dukkede op.
- Når du er inde i Præferencer menu, skal du klikke på Forbindelser fanen til venstre i menuen, flyt derefter over til højre og noter dig Hører efter port, der aktivt bruges til indgående forbindelser. Vær opmærksom på denne port, da vi bruger den lidt senere.
- Når den eksekverbare af uTorrent er hvidlistet med succes, skal du straks fokusere på hvidliste de indgående forbindelser. For at gøre dette kan du lukke det aktuelle vindue og følge trin 1 igen for at vende tilbage til den indledende firewall-menu.
- Når du formår at vende tilbage til den første firewall-menu, skal du klikke på Avancerede indstillinger fra menuen til venstre. Når du bliver bedt om det af UAC (brugerkontokontrol), klik Ja for at give administratoradgang.
- Når du lander inde i Avancerede indstillinger af din Firewall menu, skal du klikke på Indgående regler fra menuen til venstre, og klik derefter på Ny regel.
- Dernæst skal du se en Ny indgående regel guiden, og vælg derefter Havn når bedt om Regeltype, og klik derefter på Næste endnu engang. Når du kommer til næste skærmbillede, skal du vælge TCP og vælgeSpecifikke lokale porteskift, og indsæt derefter den port, du har fået i trin 9.
- Følg instruktionerne på skærmen for at oprette den regel, der forhindrer denne port i at blive blokeret, og tryk derefter på Næste at ankomme inde i Handlingsprompt menu. Når du er der, skal du klikke påTillad forbindelsen og klik påNæsteendnu engang.
- Til sidst skal du oprette et navn til den regel, du lige har oprettet, og derefter klikke på Afslut for at gemme ændringerne.
- Genstart computeren, og vent på, at den næste opstart er afsluttet, inden du gentager båndbreddetesten indeni uTorrent og se om problemet nu er løst.
Hvis det samme problem stadig opstår, skal du gå ned til den næste mulige løsning nedenfor.
Metode 3: Afinstaller Culprit fra tredjepart
Der er mange brugerrapporter, der rapporterer, at i deres tilfælde var en tredjeparts Antivirus- eller firewall-suite ansvarlig for at udløse En adresse, der var uforenelig med anmodningsprotokollen, blev brugt. (10047) fejl, når du udfører en båndbreddetest i uTorrent.
Som det viser sig, er der en håndfuld antiviruspakker, der aktivt blokerer peer-to-peer-forbindelser, medmindre du specifikt beder dem om ikke at gøre det. AVG er blandt de mest populære, men der er andre, der vil forårsage dette problem.
Hvis du ikke kunne hvidliste uTorrent + den indgående forbindelsesport (eller du ikke planlægger det), er den eneste bæredygtige løsning på dette tidspunkt at afinstallere den problematiske tredjepartspakke og lade Windows Defender sparke ind.
Hvis du planlægger at gå denne rute, skal du følge instruktionerne nedenfor for at afinstallere tredjeparts AV-pakken via menuen Programmer og filer:
- Trykke Windows-tast + R at åbne en Løb dialog boks. Skriv derefter 'Appwiz.cpl'og tryk på Gå ind at åbne op for Programmer og funktioner menu.
- Når du er inde i Programmer og filer i menuen, rul ned gennem listen over installerede applikationer, og find den tredjeparts antivirussuite, som du har mistanke om er ansvarlig for netop denne fejl.
- Højreklik derefter på den, og vælg Afinstallerfra den genvejsmenu, der netop dukkede op.
- Fra afinstallationsmenuen skal du følge vejledningen på skærmen for at afslutte afinstallationsprocessen, genstart computeren og vent på, at den næste opstart er afsluttet.
- Når din computer er startet op igen, skal du gentage den handling, der tidligere forårsagede Forbindelsesfejl: En adresse, der var uforenelig med anmodningsprotokollen, blev brugt. (10047) fejl, og se om problemet nu er løst.
Hvis du stadig støder på den samme fejlmeddelelse, skal du gå ned til den næste potentielle løsning nedenfor.
Metode 4: Deaktivering af IPv6 på netværksadapter
Ifølge nogle berørte brugere, der stødte på dette problem på Windows 10, blev dette problem løst, efter at de har deaktiveret IPv6 på netværksadapteren. De var med succes i stand til at køre båndbreddetesten i uTorrent, når de først har foretaget nogle ændringer i Internet Protocol Version.
Hvis du ikke er afhængig af IPv6, bør du overveje at deaktivere IPV6 effektivt - I det mindste midlertidigt, indtil du gennemfører båndbreddetesten.
Hvis du leder efter trinvise instruktioner om, hvordan du gør dette, skal du følge instruktionerne nedenfor:
- Trykke Windows-tast + R at åbne en Løb dialog boks. Skriv derefter 'Ncpa.cpl' inde i tekstboksen, og tryk derefter på Gå ind at åbne op for Netværksforbindelser menu.
- Når du er inde i Netværksforbindelser menu, skal du højreklikke på netværksadapteren, som du aktuelt bruger, og klikke på Ejendomme fra den genvejsmenu, der netop dukkede op.
Bemærk: Når du bliver bedt om det af UAC (brugerkontokontrol), klik Ja for at give administratoradgang.
- Inde i Ejendomme skærm på din Netværk adapter, få adgang til Netværk fane, rul ned gennem listen over anvendte emner og fjern markeringen i afkrydsningsfeltet, der er knyttet tilInternetprotokol version 6 (TCP / IPv6).
- Klik på Okay for at gemme ændringerne, vend derefter tilbage til uTorrent og gentag båndbreddetesten og se om Forbindelsesfejl: En adresse, der var uforenelig med anmodningsprotokollen, blev brugt. (10047) fejlen er nu rettet.