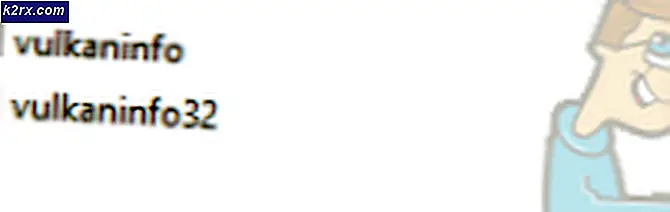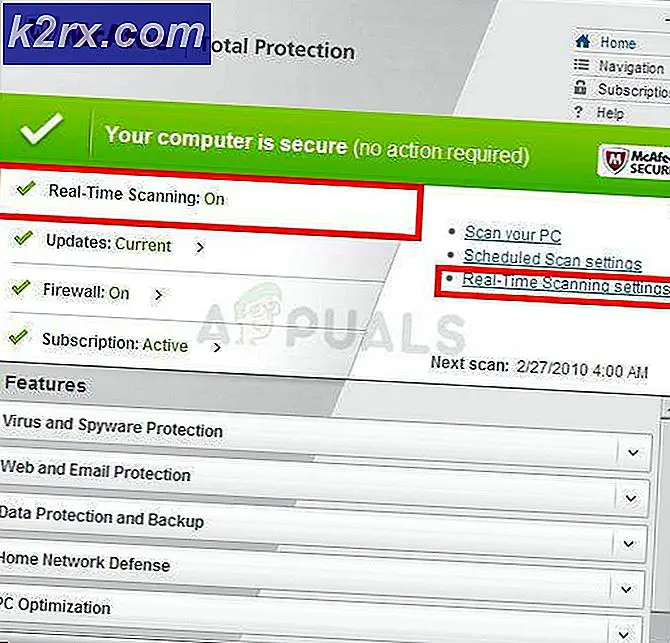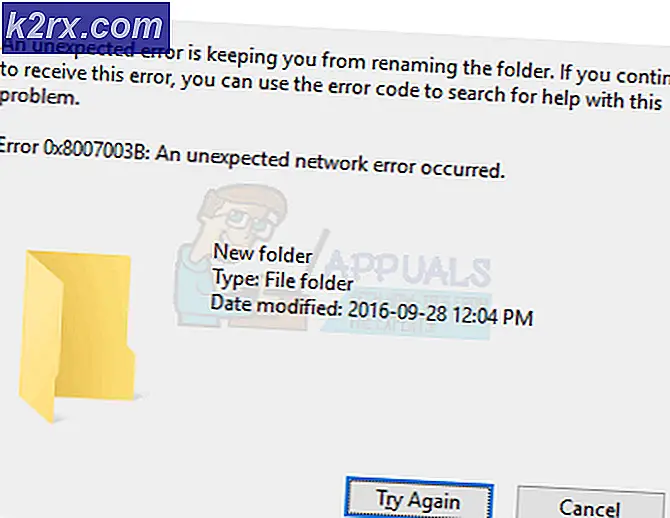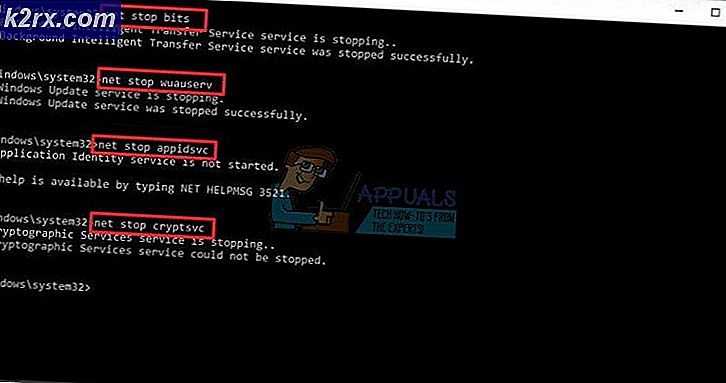Fix: BSOD Error 0x00000133 & 0x00000139 på Windows 8 og 10
Fejlene 0x00000133 og 0x00000139 vises til dig med en BSOD (blå skærm af død). Fejlene kan vises under websurfing, GPU intensivt arbejde eller endda når systemet er i inaktiv tilstand.
Hovedsageligt er BSOD'erne forårsaget af en hardware- eller driverefejl. Det tidspunkt, hvor fejlen vises, kan hjælpe dig med at bestemme, hvad der forårsager problemet meget nemt. Hvis fejlen vises under websurfing, er det højst sandsynligt, at fejlen skyldes en defekt netværksadapter eller drivere. Så snart du har registreret problemet, løser enten opdateringen af driverne (i nogle tilfælde ruller tilbage på grund af inkompatibilitet) eller ændring af hardwareen problemet.
At få dumpfiler til at bestemme den nøjagtige fejl er en lille smule teknisk proces. Så prøv først metoden 1 for at eliminere de mest sandsynlige scenarier, der kan forårsage den blå skærm af døden.
Metode 1: Løsning af chaufførproblemer
Bemærk: Kontroller netværksdrivere (fundet under netværksadapterne) i enhedsadministratoren, hvis du står over for problemer, mens du surfer på internettet. Hvis du ser fejlen med grafisk intensive opgaver som spil eller YouTube, skal du kontrollere grafikdrevet (findes under displayadaptere).
Kontroller driverversioner
Gå til fabrikantens hjemmeside og sørg for, at du har de nyeste drivere. Du kan kontrollere, om du har de nyeste drivere ved at følge nedenstående trin
- Hold Windows- tasten nede, og tryk på R
- Indtast devmgmt. msc og tryk på Enter
- Find nu dit netværkskort ved at dobbeltklikke på netværkskort
- Højreklik på dit nye netværkskort, og vælg Egenskaber
- Klik på Driver- fanen
Kontroller nu, om driverversionen nævnt der er den samme som nævnt på din fabrikants hjemmeside. Hvis tallene ikke passer, betyder det, at du ikke har de nyeste drivere. Følg trinene nedenfor for at opdatere dine drivere
Afinstallation af driver
- Download driverne fra din fabrikants hjemmeside
- Gentag nu trinene fra 1-5 ovenfor
- Klik på Afinstaller og følg instruktionerne på skærmen
Nu bliver dine drivere afinstalleret. Luk nu alle vinduer og følg nedenstående trin for at installere driverne.
Installation af de nyeste drivere
- Hold Windows- tasten nede, og tryk på R
- Indtast devmgmt. msc og tryk på Enter
- Find nu dit netværkskort ved at dobbeltklikke på netværkskort
- Højreklik på dit nye netværkskort og klik på Update Driver Software
- Klik på Gennemse min computer for Driver software
- Klik på Gennemse
- Find de drivere, du downloadede fra producentens hjemmeside, og vælg dem
- Klik på Næste, og følg vejledningen på skærmen.
Når du er færdig, skal du genstarte computeren og kontrollere, om du har de nyeste versioner installeret.
PRO TIP: Hvis problemet er med din computer eller en bærbar computer / notesbog, skal du prøve at bruge Reimage Plus-softwaren, som kan scanne lagrene og udskifte korrupte og manglende filer. Dette virker i de fleste tilfælde, hvor problemet er opstået på grund af systemkorruption. Du kan downloade Reimage Plus ved at klikke herKør tilbage føreren
Hvis du har de nyeste drivere, så sørg for, at drivere er kompatible med din Windows-version. Nogle gange er drivere ikke kompatible og forårsager problemer, selvom producenten fortæller dig ellers. Så hvis du for nylig installerede en nyere version af din netværkskortdriver, kan de nye drivere være problemet. Prøv at rulle dem tilbage ved at følge de givne trin
- Hold Windows- tasten nede, og tryk på R
- Indtast devmgmt. msc og tryk på Enter
- Find nu dit netværkskort ved at dobbeltklikke på netværkskort
- Højreklik på dit nye netværkskort, og vælg Egenskaber
- Klik på Driver- fanen
- Klik på Rul tilbage driver
Bemærk: Her er optionen Roll Back Driver deaktiveret, men i dit tilfælde skal det ikke være.
Hvis dette ikke løser problemet, så prøv at ændre netværkskortet eller anden hardware, som du for nylig installerede, fordi BSOD også kan være forårsaget af en hardwarefejl.
Metode 2: BSOD fejldata
Når du står over for en blå skærm af død, viser den en vis fejl før genstart. Hvis systemet genstarter, før du kan kontrollere fejlen, skal du udføre følgende trin for at forhindre, at computeren genstarter.
- Hold Windows- tasten nede, og tryk på Pause / Break- knappen
- Klik på Avancerede systemindstillinger
- Klik på fanen Avanceret
- Klik på Indstillinger under afsnittet Opstart og gendannelse
- Afmarker automatisk genstart under afsnittet Systemfejl, og tryk på OK
Nu forhindrer du dit system til genstart, når den blå skærm vises, så du kan se den nøjagtige fejl, den viser
Du kan se fejlkoden under Teknisk information på den blå skærm, eller Windows vil fortælle dig at søge efter en bestemt fejl afhængigt af Windows-versionen.
Hvis fejlen siger noget, der er relateret til xxx.sys (hvor xxx kan være et navn med .sys-udvidelse) så indikerer det, at det skyldes et chaufførproblem. Du kan google navnet xxx.sys for at se, hvilken type en driver det vil sige, hvis det er en netværkskortdriver eller en grafisk chipsætdriver. Det vil hjælpe dig med at bestemme, hvad der forårsager problemet.
Når du først har bestemt driverproblemet, skal du følge metode 1 for enten at opdatere eller rulle driveren tilbage.
Den blå skærm af døden kan dukke op på grund af mange problemer, men det meste skyldes chauffør- eller hardwareproblemer. Så efter fremgangsmåden 1 skal du løse dit problem. Men hvis du ser en helt anden fejlkode, så kan du google det også for at se, hvad der kan forårsage det.
Metode 3: Systemgendannelse
Gør en systemgendannelse vender tilbage til computeren til et tidligere tidspunkt. Med andre ord vil det fortryde de systemændringer, du lavede efter den tid, du genopretter til. Så hvis fejlen vises på grund af noget, som du installerede på pc'en som nye drivere i dette tilfælde, skal problemet gå væk. Gå her for en trinvis vejledning til Systemgendannelse.
PRO TIP: Hvis problemet er med din computer eller en bærbar computer / notesbog, skal du prøve at bruge Reimage Plus-softwaren, som kan scanne lagrene og udskifte korrupte og manglende filer. Dette virker i de fleste tilfælde, hvor problemet er opstået på grund af systemkorruption. Du kan downloade Reimage Plus ved at klikke her