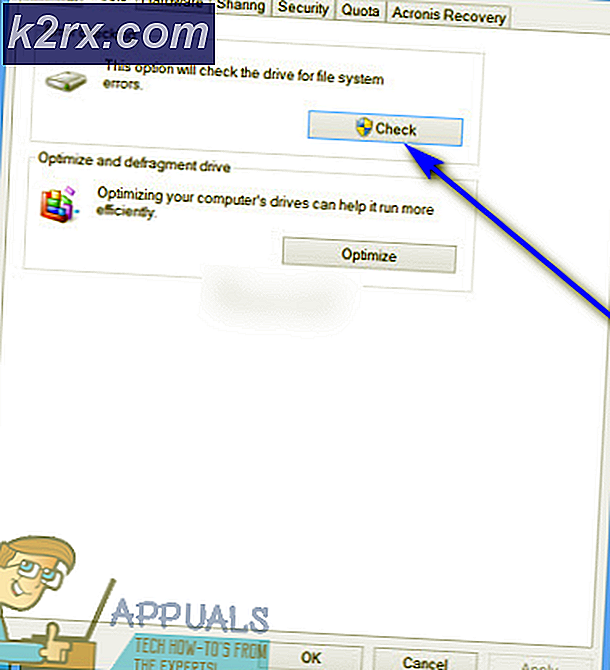Løst: HP Printer Error 49.4c02
49.4C02 fejl i HP-printere er en velkendt fejl blandt brugere, der stopper alle de handlinger, der udføres på printeren, og beder om genstart. Fejlen, når der opstår, vises på printerens skærm. For nogle heldige brugere var det kun en gangs ting, men for nogle blev det permanent hovedpine, hvilket gør printeren ubrugelig, som når man tænder denne printer, vises fejlen igen inden for få sekunder.
49.4C02 fejlen og andre lignende fejl er i høj grad tilskrives fejlkommunikationen mellem målprinteren og det system, der sendte udskriften. Det kan nemt skyldes visse PDF-filer, man forsøger at udskrive eller en forældet firmware-version af den pågældende printer. Hvis der udskrives et PDF-fil, vil printeren vise det her hver gang det genstartes, medmindre det pågældende udskriftsjob er annulleret fra den computer, den er sendt til. I tilfælde af en netværksprinter kan det blive problematisk at spore det system, der sendte udskriften. Før du fortsætter med mere komplicerede trin nedenfor, skal du prøve at slukke printeren og tage strømmen og netværkskablet ud (hvis det er tilsluttet). Hvis det er netværk, skal du finde ud af, hvilken computer der har et udskriftsjob, der sidder fast i printeren, og slet det, sæt printerens strøm tilbage, og netværkskabelet er tændt. Tænd printeren igen og test.
Løsning 1: Opgrader printerens firmware
Firmware i en printer svarer til, hvad Windows er til din computer. Det er et operativsystem til en printer. Forældet firmware er den første mistænkte, når denne fejl opstår på en HP-printer. Firmware opdateringer er lejlighedsvis frigivet af denne nøjagtige grund, dvs. at rette forskellige fejl og fejl i en printer, der ligner den, du står overfor nu.
Før vi fortsætter, skal du returnere printeren til Klar tilstand. Da denne fejl normalt vises på grund af en PDF-fil, der sendes til udskrivning, skal du annullere det pågældende udskriftsjob.
Hvis du er den eneste der sender udskriften, skal du trykke på Windows- tasten og skrive Enheder og printere . Klik på Enheder og printere i søgeresultaterne. Højreklik på din printer installeret, og klik på Se, hvad der udskrives .
Højreklik Klik på et hvilket som helst sted i vinduet, der lige har åbnet, og klik på Annuller alle dokumenter .
Hvis det er en netværksprinter, og du ikke ved, hvem der sender printeren, skal du blot tage netkablet ud af printeren for at afbryde forbindelsen fra netværket. Genstart nu din printer, og lad netværkskablet være stikket ud.
Gennem firmwareopdateringsværktøjet
For at opdatere printerens firmware skal du først kontrollere den aktuelle firmwareversion, der kører på din printer. For at gøre det bliver du nødt til at udskrive en konfigurationsside fra den plagsomme printer. Brug grænsefladen på selve printeren, og naviger til Administration eller Information eller Konfigurationsafsnittet i menuen. Dens placering kan variere afhængigt af modellen på den printer, du har.
Når du har den nuværende firmwareversion, skal du gå til HPs websted for drivere til support.
Indtast dit printermodelnavn under Indtast mit HP-modelnummer. Support siden åbnes for den pågældende printer. Vælg din Windows-version under operativsystem.
I resultaterne nedenfor skal du klikke på Firmware-sektionen.
Seneste firmware vil være på toppen. Ved siden af firmware opdateringsværktøjet, hvis den aktuelle version er senere end den version, du har installeret, skal du klikke på knappen Download for at downloade den.
Kør Firmware Update Utility, du downloadede tidligere. Vælg din printer for at opdatere fra rullelisten. Hvis det er en netværksprinter, skal du tilslutte det direkte via et USB-printerkabel og installere det på dit system. Klik nu på Send firmware.
Det kan tage et par minutter, så vær tålmodig.
Gennem FTP på netværket
HPs firmware opdateringsværktøj er kendt for at mislykkes på nogle printere. På netværksprintere kan det også gøres via netværket ved hjælp af FTP-protokollen . Hvis printeren giver fejlen hver gang du tilslutter den til netværk, skal du enten slukke for alle andre computere, der er vedhæftet den, eller ændre printerens IP-adresse.
Nu for denne metode skal du downloade en. rfu (fjern firmware opdatering) fil til din printer model.
PRO TIP: Hvis problemet er med din computer eller en bærbar computer / notesbog, skal du prøve at bruge Reimage Plus-softwaren, som kan scanne lagrene og udskifte korrupte og manglende filer. Dette virker i de fleste tilfælde, hvor problemet er opstået på grund af systemkorruption. Du kan downloade Reimage Plus ved at klikke herFor at gøre det, skal du gå til HPs websted for support til drivere. Vælg dit printermodelnavn under Indtast mit HP-modelnummer . Support siden åbnes for den pågældende printer. Vælg OS-uafhængig eller Krydsplatform fra rullemenuen under operativsystemer .
Udvid Firmware-afsnittet nedenfor. Ved siden af firmware til Windows-operativsystem, Kontroller versionsnummeret . Hvis versionsnummeret er senere end den version, du har installeret, skal du klikke på knappen Download for at downloade den.
Åbn den downloadede fil. Hvis det var en exe-fil, vil den bede om en placering til at udtrække .rfu-filen. Uddrag det og læg det på skrivebordet .
Sørg nu for at kende printerens IP-adresse. Du kan kende det via konfigurationssiden , som du kan udskrive efter den ovenfor beskrevne metode.
Tryk nu og hold Windows-tasten nede, og tryk på E. Windows Explorer vil åbne. Skriv i ftp: // [Printerens IP-adresse] i adresselinjen ovenfor. Hvis IP-adressen f.eks. Er 192.168.5.123, så ville du skrive ftp://192.168.5.123 . Tryk nu på Enter .
Der vil være en mappe med navnet PORT . Kopier .rfu filen fra skrivebordet og indsæt det i PORT-mappen. Processen vil tage noget tid. Genstart printeren, når den er færdig. Hvis du ikke kan se en mappe med navnet PORT, kan du indsætte det i selve vinduet .
Din firmware vil blive opdateret nu. Udskriv nu den fil, du prøvede at udskrive før, og kontroller, om problemet opstår. Hvis ja, så gå videre til den næste løsning.
Løsning 2: Opdater drivere til PCL6 Driver
PCL6, PCL5 eller PCL5e er script-sprog, der bruges i drivere til printere. Brug af PCL6 drivere til HP printere er et kendt middel til 49.4C02 fejlen.
For at installere PCL6 drivere skal du først downloade den. For at gøre det skal du gå til HPs websted for drivere.
Indtast dit printermodelnavn under Indtast mit HP-modelnummer. Support siden åbnes for den pågældende printer. Vælg din Windows-version under operativsystem.
I resultaterne nedenfor skal du klikke på Driver - Universal Print Driver for at udvide den. Søg efter HP Universal Print Driver til Windows PCL6, og klik på knappen Download ved siden af den for at downloade den.
Kør den hentede fil, og den vil bede om et sted at udtrække dets indhold. Definer en placering eller forlad standardindstillingen i det, og klik på Unzip . Dens installation vil starte automatisk. Følg vejledningen på skærmen nu.
Du kan også gøre det manuelt ved først at afinstallere målprinteren. Geninstaller det nu, men når det spørger om drivere, skal du ikke bruge de drivere, der allerede er installeret. Brug driverne fra den mappe, hvor du lige har hentet PCL6-driverne . Hvis udvindingsstedet blev forladt som standard, ville det være C: \ HP Universal Print Driver \ pcl6-xxx-xxxxxxxx.
Genstart computeren, og fejlen skal være væk nu. Hvis ikke, fortsæt til den næste løsning.
Løsning 3: Udskriv PDF som billede
Denne fejl opstår oftest, når en bruger udskriver en PDF-fil. Normalt har denne PDF-fil skrifter lidt for kompliceret, der kan ødelægge printerens hukommelse. Du kan imødegå dette problem ved at udskrive PDF'en som et billede.
For at gøre det skal du for det første rydde udskriftskøen, der har den besværlige PDF-fil i sin liste ved hjælp af metoden angivet i løsning 1 . Medmindre denne PDF er fjernet, fortsætter printeren med at give den fejl.
Genstart printeren igen.
Åbn den PDF, du forsøgte at udskrive. Tryk og hold Windows-tasten nede, og tryk på P for at hente vinduet Udskriv . Nu Klik på knappen Avanceret .
Placer en check ud for Udskriv som billede . Klik på OK og Udskriv dokumentet. Placeringen af indstillingen Print as Image kan variere fra printer til printer.
Kontroller, om problemet er løst. Hvis ikke, så er det PDF-filen, der er korrupt.
PRO TIP: Hvis problemet er med din computer eller en bærbar computer / notesbog, skal du prøve at bruge Reimage Plus-softwaren, som kan scanne lagrene og udskifte korrupte og manglende filer. Dette virker i de fleste tilfælde, hvor problemet er opstået på grund af systemkorruption. Du kan downloade Reimage Plus ved at klikke her